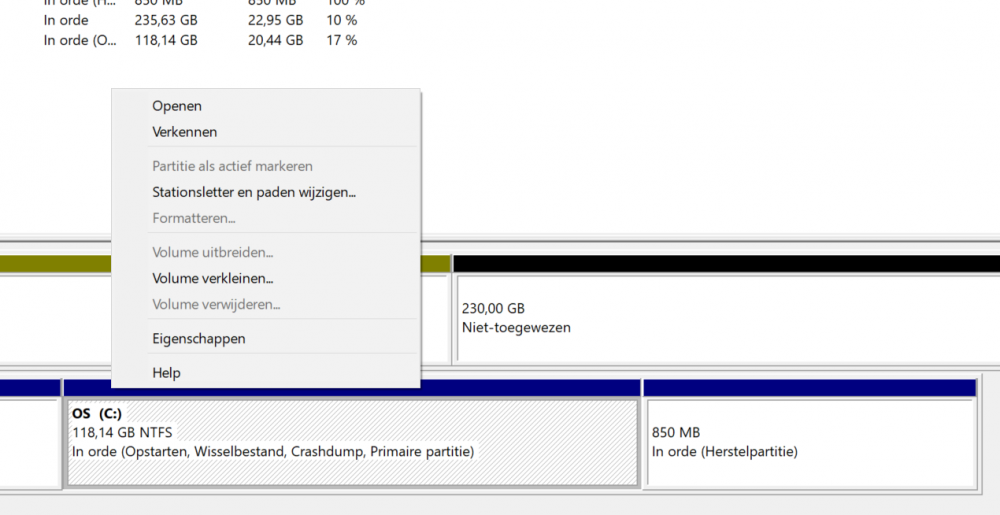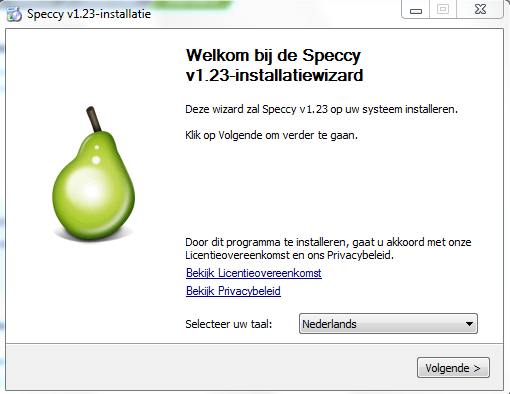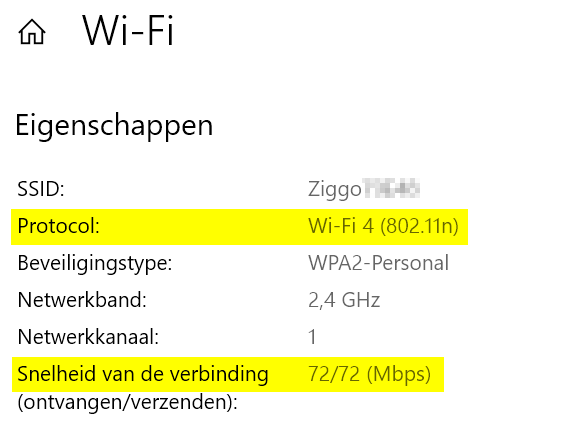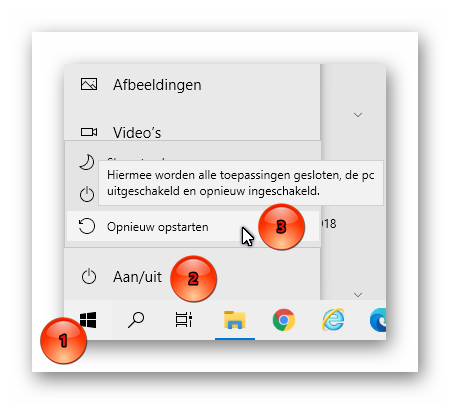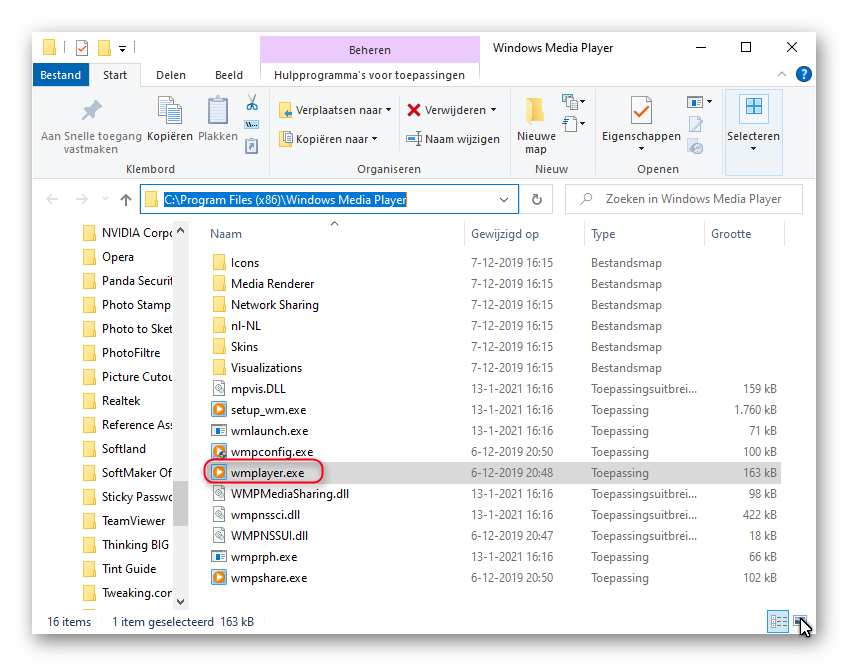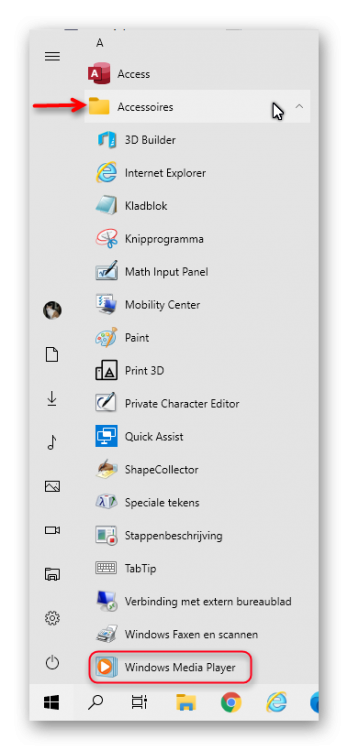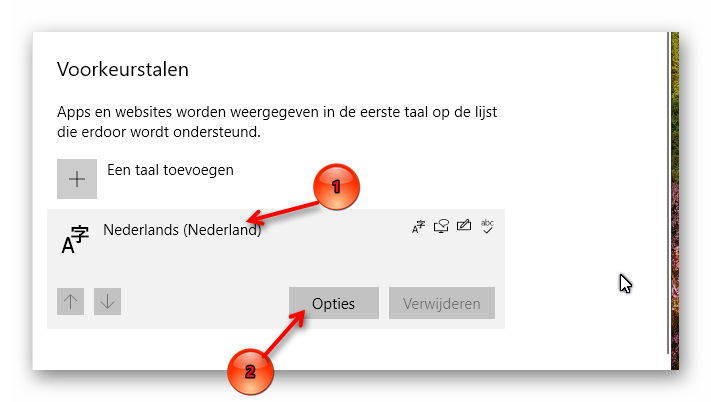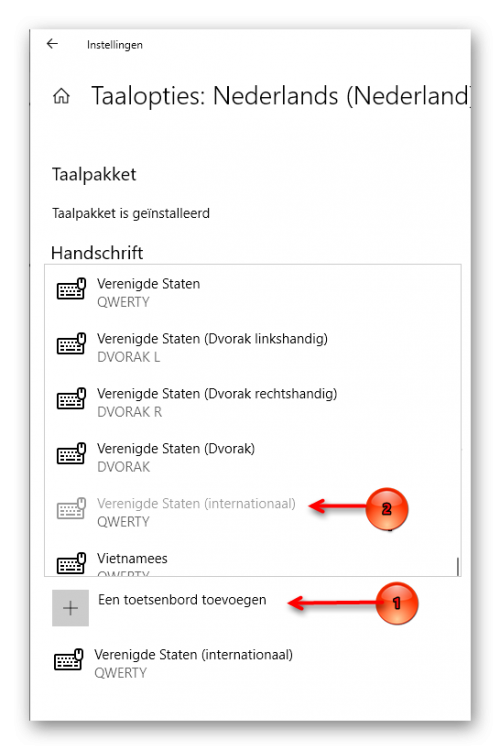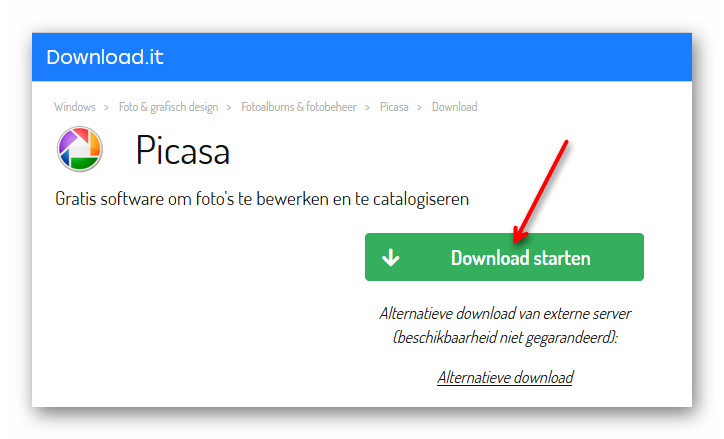-
Items
4.328 -
Registratiedatum
Inhoudstype
Profielen
Forums
Store
Alles dat geplaatst werd door porrelaar
-
Een installatie van een nieuwe versie van Windows 10, die slechts 10 minuten duurt, is extreem snel. Zoiets duurt bij mij toch al gauw 50 minuten, terwijl Windows bij mij toch ook op een SSD staat. Krijg je ook weer diezelfde foutcode als in je startpost: 0xC1900101 - 0x30018 the installation failed in the FIRST_BOOT phase with an error during SYSPREP operation
-
Graag gedaan, Elsebels.
-
Wil je hiermee zeggen dat jij in een goed half uur een installatiemedium hebt gemaakt én een schone installatie van Windows 10, versie 20H2, hebt uitgevoerd? Dat zou dan wel razendsnel zijn!
-
Smaken verschillen. Ik vind de app Mail van Windows 10 een onding... Standaard worden in de app Mail van Windows 10 alleen de e-mails van de afgelopen maand getoond. Oudere e-mails worden verborgen. Is dat misschien bij jou het geval? Je kunt dat zo gaan controleren: Open de app Mail Klik op Instellingen (dat is het tandwiel dat in de linker benedenhoek staat) Klik dan op Accounts beheren Klik op je Gmail account Klik op Opties voor het synchroniseren van inhoud Wat staat er dan bij jou onder "E-mail downloaden van" Daar moet staan: "elk gewenst moment". Staat er bij jou iets anders, bijvoorbeeld "de afgelopen maand", klik daar dan op en kies 'elk gewenst moment'. Klik daarna onderaan in dat venster op de knop Gereed.
-
Je pc is nu kapot. Ik ga er even van uit dat je die laat repareren of een nieuwe koopt. Dan zou je in de tussentijd kunnen werken met je laptop, waarbij je kiest voor een bedrade verbinding. Want daarmee zijn de snelheden toch zeer goed te noemen. Als de internetkabel naar je laptop dwars door de kamer loopt, dan kun je hem misschien langs de plint leggen. Ik weet op dit moment geen manier om de snelheid via wifi te verbeteren, temeer omdat jij al met de laptop naast de router hebt gezeten, waarbij je geen verbetering merkte. Maar ik ben natuurlijk niet de enige helper op dit forum. Er zijn leden die veel meer kennis hiervan hebben. Hopelijk lezen die jouw topic en weten ze de ultieme oplossing voor jou.
-
Gebruik even niet de app Mail van Windows 10, maar ga naar deze website: https://mail.google.com Log daar in met je e-mailadres en wachtwoord van Gmail. Kijk daar of je dan wel al je e-mails kunt zien.
-
Je gebruikt nu Windows 10, versie 1507 (de zevende maand van het jaar 2015). Dat is de allereerste versie van Windows 10, die uitkwam op 29 juli 2015. Jouw versie van Windows 10 is nu dus 5½ jaar oud. Hij krijgt allang geen updates meer, omdat iedere versie van Windows 10 slechts 18 maanden lang wordt ondersteund. Ik heb het Speccy rapport bekeken en zie geen belemmeringen om op jouw pc de nieuwste versie van Windows 10 te installeren. Ik maak hierbij wel een voorbehoud: ik ben geen hardware expert. Dat was geen cd, maar een dvd. Want Windows 10 past niet op een cd. In de loop der tijd zijn de nieuwere versies van Windows 10 steeds groter geworden. De nieuwste versie van Windows 10 (versie 20H2) past zelfs niet meer op een gewone dvd! Aan die meegeleverde dvd heb je nu niets meer. Hij is echt veel te oud. Wat moet je dan doen? Je moet zelf een nieuw installatiemedium gaan maken waarop de installatiebestanden van Windows 10 worden gezet. Daarvoor heb je een lege USB stick nodig. Die USB stick moet een opslagcapaciteit hebben van minstens 8 GB, maar liever niet meer dan 32 GB. En de stick moet bij aanvang leeg zijn, want tijdens het maken van het installatiemedium zal alles wat nog op de stick staat verwijderd worden! Ga naar deze website: https://www.microsoft.com/nl-nl/software-download/windows10 Klik op de knop Hulpprogramma nu downloaden. Dat hulpprogramma komt op je pc te staan, bijvoorbeeld in de map Downloads, Nog niet gaan gebruiken, want op die website van Microsoft ga je nu klikken op het plusteken dat staat voor 'Het hulpprogramma voor het maken van installatiemedia [...] gebruiken om Windows 10 op een andere pc te installeren'. Lees alles wat daar staat zorgvuldig door en maak dan het installatiemedium. Wanneer het installatiemedium (de USB stick) gemaakt is, keer je weer terug naar die website van Microsoft. Je klikt dan op het plusteken dat staat voor 'Het gemaakte installatiemedium gebruiken'. Lees alles door wat daar staat en voer het dan uit. Tip: Microsoft wil dolgraag dat jij op je pc inlogt met een Microsoft account. Als jij liever een lokaal account gebruikt (met zelf gekozen gebruikersnaam en zelf gekozen wachtwoord), dan voer je de installatie van Windows 10 20H2 uit terwijl er geen verbinding met internet is. Haal aan de achterkant van je pc de internetkabel uit de pc en je zit goed. Er wordt dan bij het aanmaken van je gebruikersaccount niet gevraagd naar een e-mailadres. Tijdens de installatie zal ook gevraagd worden naar een productcode. Je mag dan klikken op 'Ik heb geen productcode'. Dat staat onderaan in dat venster. Omdat er al eerder Windows 10 op jouw pc stond hoef je geen productcode in te voeren. Nadat Windows 10, versie 20H2, volledig is geïnstalleerd, mag je verbinding maken met internet. Dan doe je de internetkabel weer in je pc. Het eerste wat je daarna doet, is naar Windows Update gaan. Klik daar op de knop Naar updates zoeken. Er zullen via Windows Update een paar updates voor Windows 10 binnen komen, maar waarschijnlijk ook wat enkele drivers voor de hardware in je pc. Mocht je nog vragen hebben, stel die gerust.
-
Bedraad heb je prachtige resultaten. Via wifi zijn de resultaten een stuk minder, maar nog steeds zeker niet slecht. Als je via wifi werkt dan zijn de volgende dingen belangrijk: Hoeveel apparaten maken op dat moment verbinding via wifi? Denk aan smartphones, tablets, smart verlichting enz. Hoe ver zit je met de laptop van het modem af? Zijn er belemmeringen tussen modem en laptop? Denk aan muren, kasten, betonnen plafond e.d. Hoe verder je van het modem af zit en hoe meer belemmeringen er zijn, des te lager zullen de snelheden van je wifi verbinding zijn.
-
Welkom op het forum, Hendrik! Voor de helpers zet ik jouw printscreens even direct zichtbaar hier onder. Eerst printscreen 1: We hebben hiermee helaas geen volledig overzicht van Schijfbeheer. Daarvoor moet je (met Alt-Print Screen) een schermafbeelding van het volledige venster maken. Tot nu toe zien we 2 schijven: Schijf 0. Dit zou een gewone harde schijf van 500 GB kunnen zijn, verdeeld in 2 partities: D en E. Schijf 1. Dit is vermoedelijk een SSD van 128 GB, waarop Windows geïnstalleerd is. En nu de tweede afbeelding: We zien op deze afbeelding dat er op de C partitie nog 20,44 GB ruimte over is. Dat is 17%. Hendrik wil die partitie groter maken. Hij heeft vast gelezen dat je daarvoor Niet-toegewezen ruimte nodig hebt. Hendrik heeft partitie D daarom verwijderd, zodat dat niet-toegewezen ruimte werd. We zien ook nog in deze afbeelding dat partitie E (met de naam DATX) bijna vol is. Er is nog slechts 10% vrije ruimte over op E. Dat is te weinig! Ik vermoed dat de schijf 0 van 500 GB eerst bestond uit 1 partitie. Hendrik heeft die partitie kleiner gemaakt, in de hoop dat hij de ruimte van D zou kunnen toevoegen aan C. Dat gaat volgens mij niet lukken, Hendrik. Je kunt de Niet-toegewezen ruimte van 230 GB wél toevoegen aan de partitie die links daarvan staat (aan DATX dus), maar niet aan de C partitie. Als je een volume wilt uitbreiden, dan moet de niet-toegewezen ruimte op diezelfde schijf staan. En die niet-toegewezen ruimte moet direct rechts staan van de partitie die je wilt gaan vergroten. Je kunt dus niet een stuk van schijf 0 aan schijf 1 toevoegen. =========================================== De eenvoudigste oplossing is een nieuwe grotere SSD kopen. Koop een SSD met een opslagcapaciteit van minstens 512 GB, zodat je weer even vooruit kunt. Die komt dan in de plaats van de huidige SSD van 128 GB. En daarop installeer je opnieuw Windows en al je programma's. De huidige SSD klonen naar de nieuwe SSD kan ook, maar daar heb ik zelf geen ervaring mee. Wat je nu al kunt doen is de 230 GB niet-toegewezen ruimte toevoegen aan de partitie die links daarvan staat, want partitie DATX is nu gevaarlijk klein geworden. Wanneer er minder dan 10% vrije ruimte over is, dan kan Windows zijn onderhoudstaken, zoals defragmenteren, niet meer uitvoeren.
-
Welkom op het forum, Aremby! Hoe heb jij die "Clean Windows install" uitgevoerd? Wanneer je eerst een installatiemedium aanmaakt, en dan de pc opstart van dat installatiemedium, en jij wanneer jou gevraagd wordt waar je Windows wilt installeren, eerst alle aanwezige partities verwijdert, dan krijg je meteen de nieuwste versie van Windows 10, en dat is versie 20H2. Ik denk daarom dat jij die clean install op een andere manier hebt uitgevoerd, maar hoe? Ik heb 2 vragen: 1. Welke versie van Windows 10 gebruik jij nu? Klik op de zoekknop > type winver > druk op de Entertoets 2. Download en installeer Speccy. (← dit is een link; klik erop) Speccy is er ook in Nederlandstalige versie, bij de installatie (of update) kan je de taal wijzigen van Engels naar Nederlands ... als je op het driehoekje klikt, krijg je een uitrolmenu waarin je Nederlands kan selecteren. Vink bij de installatie alle aangeboden extra’s uit! Start nu het programma en er zal een overzicht gemaakt worden van je hardware. Als dit gereed is, selecteer je bovenaan "Bestand > Publiceer Snapshot" en vervolgens bevestig je die keuze met " Ja ". In het venster dat nu opent krijg je een link te zien, kopieer nu die link en plak die in je volgende bericht. Zo krijgen we een gedetailleerd overzicht van je hardware. Meer info over deze procedure lees je HIER.
-
Aha, die max 70 mbps haal je dus niet draadloos, maar bedraad. Via wifi heb jij dezelfde begrenzing als ik op mijn laptop: een maximale snelheid van 72 mbps. En die snelheid is theoretisch, want alleen onder optimale omstandigheden haalbaar. Ik word nu wel nieuwsgierig naar je andere netwerkadapter: de adapter voor een vaste (bedrade) internet verbinding. Update: en daarvan heb je nu, terwijl ik aan het schrijven was, tekst en afbeelding geplaatst. Klopt het dat jij klant bent bij Xs4all? Ik had verwacht dat het misschien een ouderwetse 100 mbps verbinding zou zijn (zoals op mijn laptop het geval is), maar nee, het is een gigabit verbinding. Dan zou je op de laptop (wanneer je bedraad verbonden bent) eigenlijk dezelfde snelheden moeten halen als met je desktop. Als test heb ik mijn laptop even met een internetkabel aangesloten op mijn modem/router. Om de snelheid van mijn verbinding te meten maak ik geen gebruik van https://fast.com/nl/ , maar van https://www.speedtest.net/nl Met een bedrade verbinding haal ik op mijn laptop de volgende snelheden (down/up): 50,26 / 5,13 Mbps. Dat zijn dus de maximale snelheden volgens mijn abonnement. Zelfs een ietsje meer. Ik heb je afbeeldingen bekeken en zie daar geen afwijkingen. Dat er Internet Protocol versie 6 bijstaat is ook normaal. Maak je misschien op je laptop gebruik van een VPN? Die zou voor vertraging kunnen zorgen.
-
Ook ik gebruikte in het verleden vaak TeamViewer. Vooral om mijn schoonmoeder te helpen. Die leeft niet meer, en daarom had ik TeamViewer al een paar jaar niet meer gebruikt. Ik was wel benieuwd of het bij mij nu ook zo moeizaam zou gaan als bij jou... Zojuist TeamViewer gedownload van deze website: https://www.teamviewer.com/nl/ Ik klikte daar op de knop Gratis downloaden (gratis voor niet-commercieel privégebruik) Als administrator geïnstalleerd op mijn laptop, waarop ik nooit eerder TeamViewer had staan. Ik koos voor: Standaardinstallatie Nee, ik heb TeamViewer alleen nodig voor persoonlijk gebruik Daarna startte ik het programma. Ik hoefde niet te registreren en/of activeren via e-mail. Ik kon het programma direct gebruiken. Toen ik TeamViewer afsloot verscheen er wel een klein venstertje waarin om mijn e-mailadres gevraagd werd. Maar dat ging over de gratis nieuwsbrief. Daar had ik geen belangstelling voor. Ik sloot dat venstertje door op het kruisje te klikken.
-
Notepad is Engels voor kladblok. Je zult een laptop (Engels: notebook) bedoelen. Allereerst wil ik opmerken dat een downloadsnelheid van 70 Mbps zeker niet traag is. Veel mensen zullen jaloers zijn op zo'n hoge snelheid. Je schrijft het niet, maar ik ga er van uit dat je laptop draadloos verbonden is met internet. De begrenzing tot circa 70 Mbps kan komen door het type draadloze netwerkadapter in de laptop. Klik op Start > Instellingen > Netwerk en internet Klik dan in de linker kolom op Wi-Fi Klik daarna in het rechter paneel op Hardware-eigenschappen. Ik krijg dan het volgende te zien op mijn laptop: Kijk dan wat er staat achter Protocol. Wi-Fi 4 (802.11n) is trager dan Wi-Fi 5 (802.11ac) Kijk ook wat er bij jou staat achter Snelheid van de verbinding. Let op: dat is niet de werkelijke snelheid, maar de maximale snelheid. En die maximale snelheden zijn alleen te halen onder optimale omstandigheden. Of je die maximale snelheid ook haalt is afhankelijk van je abonnement bij je internetprovider; de afstand tot het modem; of er muren of andere objecten tussen laptop en modem zitten; de gevoeligheid van de antenne in je laptop. Mijn abonnement bij mijn ISP is 50/5 mbps (download/upload). Dat zijn voor mij de maximale snelheden en die zijn voor mij snel genoeg. Ik heb zojuist even twee speedtesten uitgevoerd: Laptop: Download/upload: 40,19 / 5,02 Mbps iPad: Download/upload: 50,7 / 4,98 Mbps De ingebouwde antenne in de iPad is beter dan die in de laptop. Daardoor haal ik op de iPad wel de maximale downloadsnelheid die bij mijn abonnement hoort, en op de laptop niet. Op de laptop zal ik nooit een hogere downloadsnelheid kunnen halen dan 72 Mbps. Ook niet wanneer ik bij mijn provider kies voor een abonnement met maximale downloadsnelheid van 250 Mbps. Dat komt door het type draadloze netwerkadapter in mijn laptop.
-
Fantastisch, Theo! 👍 Je hebt je probleem zelf opgelost. Dat geeft altijd de meeste voldoening. En mooi dat je de oplossing hebt beschreven. Misschien is iemand anders daar in de toekomst mee geholpen.
-
Ik weet op dit moment helaas geen oplossing voor je probleem, Theo. Mocht me nog wat te binnen schieten, dan zal ik dat melden. Hopelijk kunnen andere forumleden jou wel verder helpen.
-
Als ik kijk naar jouw afbeelding van Geschiedenis van optionele onderdelen, dan zie ik dat je de installatie van WMP (= Windows Media Player) gisteren hebt geannuleerd. Daarna heb je WMP alsnog geïnstalleerd. Vandaag heb je WMP eerst weer verwijderd en daarna opnieuw geïnstalleerd. Na iedere wijziging (installeren of verwijderen) moet je de computer opnieuw opstarten. Had jij dat ook gedaan? En opnieuw opstarten betekent niet dat je de computer uitzet en even later weer aanzet. Opnieuw opstarten gaat zo: Ik zet dat er voor de zekerheid bij, want waarschijnlijk wist jij dat al.
-
Ik zie het, ja. Apart. Toch schijnt dat wel eens vaker voor te komen, volgens Menno Schoone: https://www.schoonepc.nl/vragen/nb96-04_windows_media_player_opnieuw_installeren.html In dat geval installeer je Windows Media Player via Instellingen, onderdeel Apps, sub Apps en onderdelen, link Optionele onderdelen, link Een onderdeel toevoegen, knop Installeren. Belangrijk: daarna wel de computer opnieuw opstarten. En dat heb jij al gedaan, zag ik in een eerder screenshot van jou. Lastig! Had je al in de map C:\Program Files (x86)\Windows Media Player gekeken? Of ontbreekt die map bij jou? In die map zou het uitvoerend bestand van Windows Media Player moeten staan.
-
In je laatste afbeelding kijk je niet op de goede plek. Je hebt de instructies van abbs dus niet helemaal goed gevolgd. Scrol een stukje omhoog in dat venster en klik dan op het plusteken dat staat voor Mediaonderdelen. Daarna pas wordt Windows Media Player zichtbaar. Voor Mediaonderdelen én voor Windows Media Player moet een vinkje staan. Als er nog geen vinkje stond, dan zet je dat vinkje. Klik daarna onderaan in dat venster op OK. Daarna start je de computer opnieuw op door achtereenvolgens te klikken op Start > Aan/uit > Opnieuw opstarten. Nadat de computer opnieuw is opgestart, klik je op Start. In de lijst met apps klik je dan op Accessoires. In die map Accessoires hoort Windows Media Player te zitten:
-
Prima! Klik nu op Belgisch (punt). En klik dan op Verwijderen. Daarna houd je alleen het toetsenbord Verenigde Staten (internationaal) over. Probeer daarna wat te typen. Gaat dat dan goed?
-
Goed. Klik op Nederlands. Er verschijnen twee knoppen. Klik op de knop klik dan op Opties In het volgende venster klik je onder Toetsenborden op Een toetsenbord toevoegen Er klapt dan een lijst uit met toetsenbordindelingen. Scrol in die lijst bijna helemaal naar beneden en klik dan op Verenigde Staten (internationaal): Bij mij is de optie Verenigde Staten (internationaal) grijs, omdat ik dat toetsenbord al geïnstalleerd heb) Nadat je dat gedaan hebt, maak je een een screenshot van dat venster. Ik wil namelijk zien hoeveel toetsenbordindelingen er dan bij jou staan.
-
Dat toetsenbord komt later. We doen het stap voor stap, Theo Ik herhaal mijn vraag: heb je nu onder voorkeurstalen alleen Nederlands (Nederland) staan? Dan pas kunnen we verder gaan. Niet op eigen initiatief iets gaan toevoegen, want dat deed je eerder op de verkeerde manier!
-
Dat is er een teveel. Laat Nederlands (Nederland) staan. Klik op Engels (Verenigde Staten). Er zullen dan (vlak daaronder) twee knoppen verschijnen: Opties en Verwijderen. Klik op Verwijderen. Je houdt daarna 1 voorkeurstaal over: Nederlands (Nederland). Laat weten of dat gelukt is.
-
Prima, dat is de toetsenbordindeling die 99% van de Nederlanders gebruikt op Windows computers. Klik op Start > Instellingen > Tijd en taal. Klik daarna in de linker kolom op Taal. Maak een screenshot en plaats dat. (Ik wil zien hoeveel en welke talen er bij jou staan onder Voorkeurstalen)
-
Theo, die website van itprotoday liever niet gebruiken. Die is echt alleen voor professionals, die weten wat ze doen. Zo is de code 00000409 alleen voor mensen die in de Verenigde Staten wonen. Het is een landcode! Dus niet voor mensen in België en Nederland die een qwerty toetsenbord hebben. Die hebben een andere landcode. Verkeerde instellingen doen in het register kunnen ertoe leiden dat je de laptop helemaal niet meer op kunt starten. Ik gaf je eerder de link naar de website van SeniorWeb. Jij reageerde toen zo: "Heel fijn, maar dat had ik ook al gevonden. Alleen, ik krijg die 'opties' niet. Als ik op toetsenbord klik, gaat er een andere bladzijde open." Dat was voor mij het bewijs dat jij die handleiding van SeniorWeb niet goed gevolgd had, want je moest volgens die handleiding helemaal niet op Toetsenbord klikken! Ik wil je best helpen, maar dan gaan we stap voor stap. Ik zou graag eerst een foto zien van het toetsenbord van jouw laptop: recht van boven genomen en goed scherp, zodat alle toetsen zichtbaar zijn. Het lijkt erop dat jij een laptop hebt die in eerste instantie voor gebruikers in Nederland was bedoeld, maar dat wil ik zeker weten.
-
Zeg, beetje voorzichtig met mijn mouw, Passer! Je trok hem er bijna vanaf... Dag Bernard, Je kunt in je profiel zoeken naar topics die door jou gestart zijn. En hier wordt door Karel en kape uitgelegd hoe jij je eerder geplaatste topics terug kunt vinden, ook topics die je langer dan een jaar geleden hebt gestart: https://www.pc-helpforum.be/topic/55505-hoe-vind-ik-mijn-geplaatste-berichten-terug/?tab=comments#comment-436067 Ik gaf je de link naar Picasa op 21 december 2017, maar die link blijkt nu niet meer te werken. Ik heb daarom nu een andere website voor jou: https://picasa.nl.download.it/download Klik daar op de grote groene knop met de tekst Download starten Ik heb dat bestand van die website gedownload en gecontroleerd. Het is in orde. Er is niet mee geknoeid. Laat maar weten of het gelukt is. Groeten, porrelaar

OVER ONS
PC Helpforum helpt GRATIS computergebruikers sinds juli 2006. Ons team geeft via het forum professioneel antwoord op uw vragen en probeert uw pc problemen zo snel mogelijk op te lossen. Word lid vandaag, plaats je vraag online en het PC Helpforum-team helpt u graag verder!