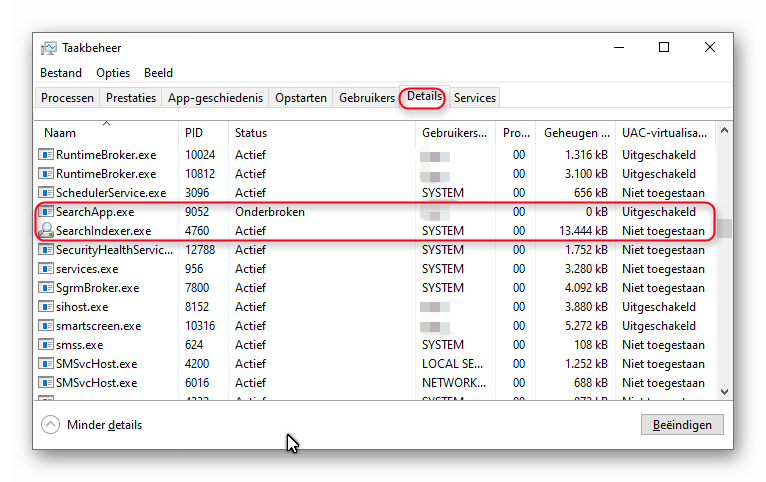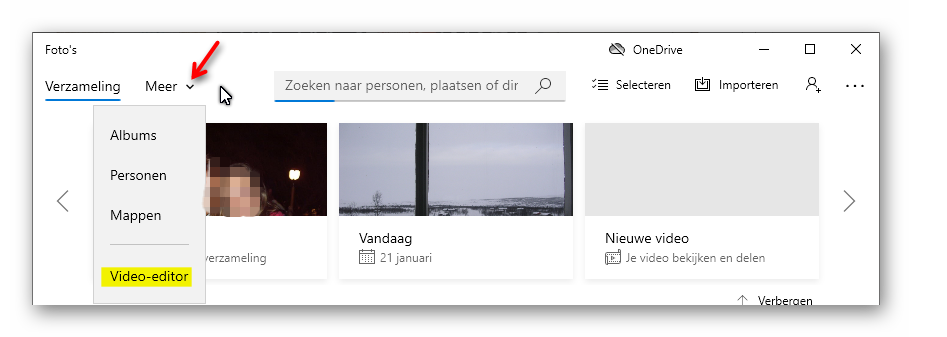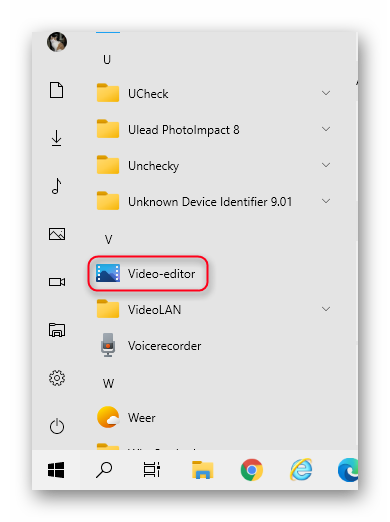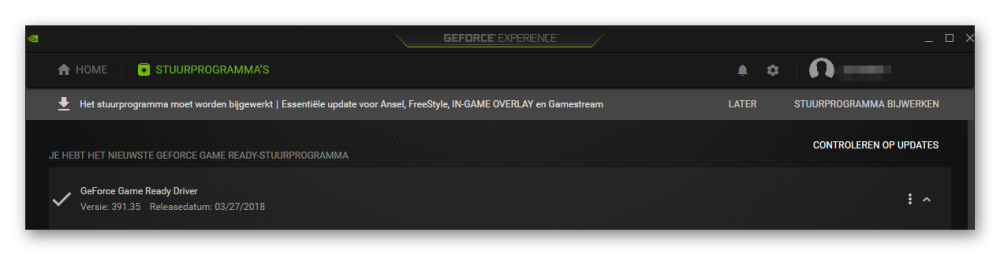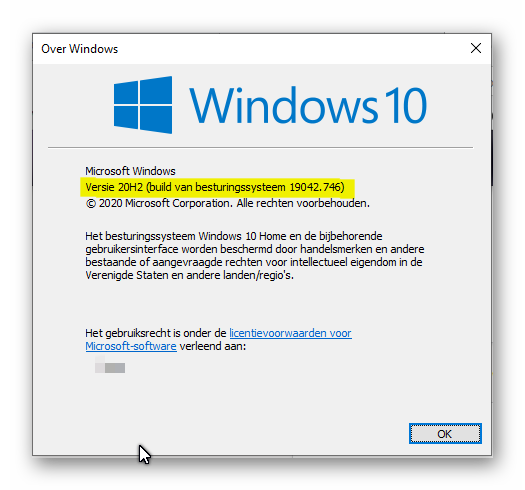-
Items
4.328 -
Registratiedatum
Inhoudstype
Profielen
Forums
Store
Alles dat geplaatst werd door porrelaar
-
Eerste afbeelding: daarin staat dat de taal is ingesteld op Engels (Verenigde Staten) en de locatie is ingesteld op Verenigde Staten. Daar zou je op de knop Customize moeten klikken, waarna je de taal instelt op Nederlands en de locatie op België. Verder staat in die eerste afbeelding dat de toetsenbordindeling Verenigde Staten is. Dat zou voor jou Belgisch punt moeten zijn. Tweede afbeelding: de keuze (No) is al goed. Ik zou je computer geen deel uit laten maken van een domein of een werkgroep. Derde afbeelding: daarin staat dat er geen driver is geïnstalleerd voor de netwerkadapter. En dan kun je niet op internet. Blijkbaar heeft Windows XP de benodigde driver voor je netwerkadapter niet aan boord. Die driver zul je dus met een andere pc moeten downloaden, waarna je hem met een USB stick overbrengt naar de probleem-pc. Vierde afbeelding geeft mogelijke oorzaken waarom je niet op internet kunt. Maar je kent de oorzaak al: geen driver geïnstalleerd voor je netwerkkaart. Als je al eerder een weblink van Speccy hebt geplaatst van deze pc (toen er enkel Windows 10 op stond), dan kun je daarin lezen welk merk en type netwerkadapter er in je pc zit. En die informatie gebruik je om te googelen naar een XP driver voor die netwerkadapter. Geen Speccy rapport voorhanden? Dan Apparaatbeheer openen en op zoek gaan naar de Netwerkadapter (mogelijk toont Apparaatbeheer geen netwerkadapter, maar staat die bij Onbekende apparaten). Klik met de rechter muisknop op de netwerkadapter > kies Eigenschappen > tabblad Details. Onder Eigenschap kies je niet Apparaatbeschrijving, maar Hardware-id's. Onder Waarde kopieer je de bovenste regel. Die plak je in een Kladblok bestand wat je op een USB stick zet. Onderstaande afbeelding is van mijn netwerkkaart. In Windows XP zal het er iets anders uit kunnen zien: En die gevonden waarde geef je dan in in Google. En dan maar hopen dat er een XP driver bestaat voor die netwerkadapter.
-
Vaak lees je dat het maken van een dual boot een fluitje van een cent is. Jij ervaart nu dat dat niet altijd het geval is. Waarom wordt Windows 10 op jouw pc niet gevonden door de bootmanager? Omdat jij eerst Windows 10 hebt geïnstalleerd en daarna pas Windows XP. Dat had je andersom moeten doen. Ik kopieer en plak even wat informatie van de website van Menno Schoone: "Elke Windows-versie heeft een eigen bootmanager die nét weer even anders werkt dan die van de voorgaande versie. Omdat de oude bootmanager tijdens het installeren van een nieuw besturingssysteem automatisch wordt vervangen, is het verstandig te beginnen met de installatie van de oudste Windows-versie en te eindigen met de meest recente. Met deze werkwijze wordt voorkomen dat de recentere (maar eerder geïnstalleerde) Windows-installatie niet meer wil opstarten omdat deze niet wordt herkend door de inmiddels verouderde bootmanager. Installeer dus in de volgorde Windows 7, Windows 8 en tot slot Windows 10!" Kun je dat nog repareren? Ja, dat is mogelijk. Klik op de volgende link en lees alles door: https://www.schoonepc.nl/nieuwsbrief/multiboot_systeem_opzetten.html Het is geen lichte kost. Als je het na 1 keer lezen niet allemaal begrijpt, zul je alles nog een keer moeten lezen. En misschien wel een derde keer. Zelf gaf ik er na 1 keer lezen al de brui aan. Als ik zelf ooit nog eens Windows XP zou willen gaan gebruiken, dan koop ik voor twee tientjes wel een oude pc op een rommelmarkt, en dan gebruik ik die enkel en alleen voor Windows XP. Op dit moment heb ik daar geen enkele behoefte aan, maar ik heb van jou begrepen dat jij een of meer oude programma's wil gebruiken, die alleen nog werken onder Windows XP en niet onder nieuwere versies van Windows. Vanwege gebrek aan eigen kennis verwijs ik je naar de eerder genoemde website van Menno Schoone. Natuurlijk is er op internet meer te vinden over het wijzigen van de BCD (Boot Configuration Data). En daarnaast zullen er andere forumleden zijn die hier wel kaas van hebben gegeten.
-
Dat is mooi. Als naslagwerkje voor het typen van leestekens op een qwerty toetsenbord geef ik je deze website van Menno Schoone: https://www.schoonepc.nl/vragen/nb88-02_letters_met_leestekens_typen.html Het wordt ook eenvoudig uitgelegd op SeniorWeb: https://www.seniorweb.nl/tip/tip-snel-letters-met-accenten-typen Je hebt al ontdekt dat je met de Alt Gr toets (de rechter Alt-toets) het een en ander kunt doen. Jaren geleden heb ik daar een bestandje van gemaakt. Ik voeg het toe als pdf. Misschien heb je er wat aan. (Alleen de link onderaan in dat bestandje werkt niet meer, merkte ik..) Wat kun je allemaal met AltGr - kopie.pdf
-
De afbeelding toont de toets waarop onderaan een enkel aanhalingsteken staat en bovenaan een dubbel aanhalingsteken. Dat is een toets op een QWERTY toetsenbord. Ik heb dus een QWERTY toetsenbord. Bij mij staat het ‘dakje’ ^ op dezelfde toets als waarop ook het cijfer 6 staat. Shift 6 + e = ê Als jij een AZERTY toetsenbord hebt, waarop het accent ^ niet op toets 6 staat, dan kun jij beter geholpen worden door je landgenoten. Deze ‘kaaskop’ kan jou dan niet verder helpen. Sorry.
-
Rechter Alt-toets + 7 = ½ Alt 241 = ± Maar dat lukt jou dus niet. Vreemd. Je toetsenbordindeling is juist ingesteld? Als noodmaatregel kun je gebruik maken van Symbolen in Word, maar dan moet het programma Microsoft Word wel op je pc staan: https://www.seniorweb.nl/tip/tip-speciale-tekens-typen-word Je typt dan zo'n symbool in Word. Daarna kopieer je het symbool en plak je dat in het programma waarin je bezig bent, bijvoorbeeld als je je vraag of antwoord typt in een topic op een forum. Wel omslachtig, maar het kan.
-
Zo maak ik letters met trema: " + e = ë " + u = ü Ik hoef dus geen codes te onthouden. Dus om ë te maken druk ik de Shift-toets in. Die houd ik ingedrukt, terwijl ik op de toets druk. Dat is een dode toets. Dat betekent dat je nog niets ziet verschijnen. Laat de Shift-toets los en druk dan toets E in, dan is dit het resultaat: ë O, maar wacht even... ik ben Nederlander en mijn toetsenbordindeling is Verenigde Staten (internationaal). Ben jij Belgische en gebruik jij een Azerty toetsenbord? Met een Azerty toetsenbord zou dat ook mogelijk moeten zijn: https://www.visualsteps.nl/windows7deel1/azerty.php Alt codes gebruiken wanneer ik een reactie typ op dit forum, kan zorgen voor vreemde verrassingen: Alt + 129 = ü. Dat gaat nog goed... Alt + 137 = Oeps, dan opent bij mij deze website: https://www.google.nl/
-

HP Solution Center werkt niet meer
porrelaar reageerde op DeeWee's topic in Archief Hardware algemeen
Nee, dat gaat niet helpen, want de meest recente software voor jouw printer is van 31 juli 2015: https://support.hp.com/be-nl/drivers/selfservice/HP-Officejet-4500-Wireless-All-in-One-Printer---G510n/3919445/model/3986394 En nieuwere software voor jouw Officejet 4500 zal niet meer gemaakt worden door HP. Maar jij bent natuurlijk niet de enige met een wat oudere HP printer die met dit probleem te kampen heeft, omdat de ondersteuning voor Flash Player is gestopt met ingang van 1-1-2021. Een oplossing is om de klok van je computer 1 jaar terug te zetten, wanneer je HP Solution Center wil gebruiken om iets te scannen. Dat wordt besproken in dit topic, wat je even helemaal door moet lezen: https://answers.microsoft.com/en-us/windows/forum/all/flash-player-logo-on-my-hp-solution-center/7bea5f8e-f93c-4e36-a9b3-96a0bea8aa31?page=1 -
Goed gedaan! 👍 Omdat je probleem is opgelost zal een lid van het PCH team dit topic sluiten.
-

Plots rare dingen of beveiligingsproblemen bij openen website
porrelaar reageerde op Theo2602's topic in Archief Windows 10
Je hebt de nieuwste versie van Windows 10 (20H2) en de meest recente build (19042.746). Prima! Het enige vreemde vind ik de installatiedatum (12-6-2020), want versie 20H2 kwam pas uit voor de gewone gebruikers op 20-10-2020. Je kunt een in-place upgrade uitvoeren, zoals ik eerder beschreef, maar daar lijk je wat huiverig voor te zijn. En anders wacht je op de nieuwe versie (21H1) van Windows 10 die vermoedelijk in mei zal komen. Hopelijk gaat die jouw problemen oplossen. Als je daaraan denkt, dan kun je een volledige scan uit laten voeren door je virusscanner. Ook kun je de conditie van de harde schijf controleren. Slechte sectoren op de harde schijf kunnen ook voor problemen zorgen. Gebruik daarvoor het programma CrystalDiskInfo. Zie de handleiding van droske hieronder. Download CrystalDiskInfo (<-- dit is een link. Klik erop!) naar het bureaublad (het downloaden begint automatisch een vijftal seconden nadat je op de link hebt geklikt !! ). Dubbelklik op CrystalDiskInfoPortable_x.x.0.paf.exe en klik vervolgens op OK. Kies Nederlands en klik vervolgens op OK, nu wordt het programma uitgepakt in een nieuwe map op je bureaublad. Plaats nu een vinkje bij de optie CrystalDiskInfo Portable starten en klik op Voltooien. Of open de aangemaakte map en klik met de rechtermuisknop op CrystalDiskInfoPortable.exe en kies voor Als administrator uitvoeren. Wanneer het programma geopend is, zal het gegevens van je harde schijf tonen. Let op: Vergroot het venster zodat alle informatie goed zichtbaar is. Wat is het resultaat van deze test? ... maak er met het knipprogramma een afbeelding van, die kan je dan in je volgend bericht hier in je topic plaatsen. Als alle bolletjes blauw zijn, dan is je harde schijf in orde Toevoeging: bij mij werkte klikken op de link niet. Voor de zekerheid voeg ik CrystalDiskInfo als .zip bestand toe. Downloaden > Uitpakken > Uitvoeren. CrystalDiskInfoPortable_6.7.5.paf.zip -

Plots rare dingen of beveiligingsproblemen bij openen website
porrelaar reageerde op Theo2602's topic in Archief Windows 10
Dat zou ik ook niet kunnen verdragen. Welke versie van Windows 10 staat er op die laptop? Om dat te achterhalen kun je nu niet de zoekfunctie gebruiken, want die is kapot. Doe het daarom zo: Klik op Start > Instellingen (= het tandwiel) > Systeem Klik dan in de linker kolom op Info (staat helemaal onderaan) Kijk dan in het rechter paneel wat er staat onder Windows-specificaties Dit is wat ik dan zie: Je hoeft niet eens een print screen daarvan te maken. Klik op de knop Kopiëren (je ziet hem in de afbeelding hierboven). De informatie staat dan op het klembord van Windows. En die informatie kun je plakken in een volgende reactie: klik met de rechter muisknop in het vak waarin staat 'Reageer op dit topic'. Er verschijnt dan een contextmenu. In dat contextmenu klik je op Plakken. Het resultaat zal er dan zo uit zien: Editie Windows 10 Home Versie 20H2 Installatiedatum 13-11-2020 Build van besturingssysteem 19042.746 Ervaring Windows Feature Experience Pack 120.2212.551.0 -
Het kan nog wat sneller. Dubbelklik op het dunne lijntje tussen de pagina's. Wel goed mikken, want het is maar een dun lijntje. 😉 Daarmee komt de marge tussen de pagina's terug. En hoe is het bij jou zo gekomen? Je hebt een keer per ongeluk dubbelgeklikt in de marge tussen twee pagina's. Daarmee verander je de instelling die dotchiejack noemt. Probeer maar eens: dubbelklik op het lijntje en de tussenruimte is terug. Dubbelklik in die tussenruimte en je hebt enkel weer dat dunne lijntje.
-

Plots rare dingen of beveiligingsproblemen bij openen website
porrelaar reageerde op Theo2602's topic in Archief Windows 10
SearchUI.exe moet je niet vertalen. De namen van de processen in Taakbeheer zijn altijd in het Engels. Maar SearchUI.exe is ook niet te vinden in mijn Taakbeheer. Ik heb op twee computers gekeken en zie slechts 2 processen die met Search beginnen: Ik moest het even opzoeken, Theo, maar ik weet nu waarom wij, Belgen en Nederlanders, het proces SearchUI.exe niet hebben. Dat is namelijk de Cortana-zoekassistent. Die is niet beschikbaar voor ons. Wel voor Engelstalige versies van Windows. Cortana is te vergelijken met Siri van Apple. Je kunt dan gesproken (zoek)opdrachten geven. Kortom, dat stukje van die handleiding kun je niet gebruiken, want hij is niet geschikt voor ons Nederlandstaligen. Jammer, maar helaas... -
Maximaliseer het venster van de app Foto's. Ik ben benieuwd wat er dan getoond wordt. Als ik het venster van de app Foto's verklein, zie ik namelijk hetzelfde als jij. Bij mij wordt de video-editor dan pas zichtbaar wanneer ik op het naar beneden gerichte pijltje achter Meer klik: Is dat bij jou ook het geval?
-
Dan is er wat mis met de app Foto's, want dat hoort wel mogelijk te zijn. Klik op Start. Klik daarna in het startmenu op Foto's. Wanneer de app Foto's geopend is, hoor je linksboven dit te zien: En rechtsboven hoor je dit te zien: Zie jij die knoppen Video-editor en Nieuwe video niet? Kijk voor de zekerheid ook nog eens in het startmenu onder de letter V. Daar hoort de Video-editor ook te staan: Is de video-editor ook niet aanwezig in het startmenu, dan lijkt het me nodig om de app Foto's te gaan repareren: Klik op Start Klik op Instellingen Klik op Apps Let op: de app Foto's staat niet onder de F, maar onder de M van Microsoft Foto's Klik op Microsoft Foto's. Dan pas verschijnt de link Geavanceerde opties: Klik op Geavanceerde opties. Het venster Instellingen van de app Foto's zal dan openen. Scrol in dat venster omlaag naar Opnieuw instellen. Klik daaronder op Herstellen. Wacht totdat het herstellen voltooid is. Controleer daarna of Video-editor dan wel aanwezig is in het startmenu (onder de letter V). Nog niet gelukt? Dan open je opnieuw de instellingen van de app Foto's. Deze keer klik je op Opnieuw instellen. Ik hoop voor je dat het zo lukt om de video-editor weer tevoorschijn te toveren. ============================================= Je kunt dat zoeken met Bing uitschakelen: https://www.howtogeek.com/224159/how-to-disable-bing-in-the-windows-10-start-menu/ Daarvoor moet je dus een wijziging aanbrengen in het register. En je moet eerst controleren welke versie van Windows 10 jij gebruikt. Want voor verschillende versies van Windows 10 zijn ook andere wijzigingen nodig. Bovendien lost het uitschakelen van Bing jouw probleem niet op. Het lijkt me dan ook een verkeerde route om te volgen. Ik zou dat zelf niet doen.
-

Plots rare dingen of beveiligingsproblemen bij openen website
porrelaar reageerde op Theo2602's topic in Archief Windows 10
Misschien, maar lees vooral ook de reacties die onder dat artikel staan. -

NVIDIA Control Panel wil niet meer opstarten
porrelaar reageerde op james48's topic in Archief Windows 10
Je hebt in het verleden al eerder een topic gehad over NVIDIA: Toen werkte het updaten van je driver niet meer. Dat is een ander probleem, maar toch kun je voor je huidige probleem dezelfde oplossing gebruiken: Nieuwe driver downloaden, maar nog niet installeren. Eerst de oude driver verwijderen met het programma DDU (afkorting van Display Driver Uninstaller). Daarna pas de nieuwe driver installeren. Lees dat topic van april 2019 nog eens zorgvuldig door en dan vooral de reacties van abbs, zodat de werkwijze jou duidelijk is. -

NVIDIA Control Panel wil niet meer opstarten
porrelaar reageerde op james48's topic in Archief Windows 10
Nog een keer dan... GeForce Experience stelt jou in staat om te zoeken naar nieuwe drivers. Als er een nieuwere driver beschikbaar is, dan kun je die laten installeren. Die driver bevat verschillende onderdelen, waaronder het NVIDIA Control Panel. Dus open nu GeForce Experience en kijk of er een nieuwe driver beschikbaar is. Als die beschikbaar is, dan laat je die installeren. Daarna de computer opnieuw opstarten (dat doe je door te klikken op Start > Aan/uit > Opnieuw opstarten). Wanneer de pc opnieuw is opgestart, ga je controleren of je NVIDIA Control Panel weer kunt openen. -

NVIDIA Control Panel wil niet meer opstarten
porrelaar reageerde op james48's topic in Archief Windows 10
Ik weet hoe het NVIDIA Control Panel eruitziet, James. Het komt mee bij de installatie van de NVIDIA driver. Er worden dan verschillende onderdelen van NVIDIA geïnstalleerd. Maar waarom deed je dat? Stond GeForce Experience dan niet al op je pc, James? Had je geklikt op Start > NVIDIA Corporation, en zag je toen niet GeForce Experience staan? -

NVIDIA Control Panel wil niet meer opstarten
porrelaar reageerde op james48's topic in Archief Windows 10
Het NVIDIA Control Panel komt volgens mij mee met de installatie van de NVIDIA driver. -

NVIDIA Control Panel wil niet meer opstarten
porrelaar reageerde op james48's topic in Archief Windows 10
Klik op Start In de lijst met Programma's scrol je omlaag naar de map NVIDIA Corporation. Open die map en klik dan op GeForce Experience Met dat programma kun je laten zoeken naar nieuwere drivers: Zoals je ziet staat er voor mij een nieuwere driver klaar, maar die installeer ik niet. Ik heb de meldingen over nieuwere drivers voor mijn grafische kaart uitgeschakeld in de instellingen van GeForce Experience, omdat ik geen games speel. Zolang ik goed beeld heb, heb ik zelf geen nieuwere driver nodig. Wanneer je die meldingen niet hebt uitgeschakeld, dan komt GeForce Experience om de haverklap met een nieuwere GameReady Driver. -

NVIDIA Control Panel wil niet meer opstarten
porrelaar reageerde op james48's topic in Archief Windows 10
Vraagje: bij een rechtsklik op nvcplui.exe en daarna klikken op 'Run as administrator' gebeurt er bij jou helemaal niets? Ik heb dat zojuist gedaan op mijn pc. Het duurde bij mij toch wel een paar seconden voordat het NVIDIA configuratiescherm daarna opende. Heb jij ook een aantal seconden gewacht? Wat betreft jouw laatste afbeelding: het is normaal dat de service NVIDIA FrameView SDK op Uit staat. Die service start je namelijk handmatig. Zoals in de afbeelding hieronder is het bij mij ingesteld: Ik neem aan dat je op elk van die NVIDIA services met de rechtermuisknop geklikt hebt en toen klikte op Opnieuw opstarten? Dat kan natuurlijk niet bij de NVIDIA FrameView SDK service, want die hoort niet automatisch op te starten. Als je al van alles geprobeerd hebt, dan kun je overwegen om de NVIDIA driver opnieuw te installeren. Waarvoor wil jij het NVIDIA Control Panel eigenlijk gebruiken? Ik heb mijn computer nu bijna 8 jaar en ik heb dat NVIDIA configuratiescherm nog nooit nodig gehad. -
Dan lijkt het er op dat versie 20H2 van Windows 10 nu met succes geïnstalleerd is. Je kunt dat op verschillende manieren controleren: 1. Via Start > Instellingen > Bijwerken en beveiliging. Klik dan op 'Geschiedenis van updates weergeven'. 2. Veel sneller gaat het zo: Klik op de zoekknop die naast de knop Start staat. Typ dan winver en druk daarna op de Entertoets. Je krijgt dan onderstaand venstertje te zien. Daarin staan versie en build van Windows 10 genoemd: Als daar bij jou hetzelfde staat, dan is je computer nu helemaal bijgewerkt.
-

Mijne OS W10 op een occas laptop
porrelaar reageerde op carambole's topic in Archief Hardware algemeen
Aan de product-id heb je helemaal niets. Jij bent in de war met een productcode. Dit zijn twee totaal verschillende dingen. Wat is de product-id van Windows 10? De product-id vertelt alleen welke versie van Windows 10 jij hebt en op wat voor ondersteuning die recht geeft. Tienduizenden computers zullen daarom dezelfde product-id hebben. Met een product-id kun je Windows 10 niet activeren. De productcode kun je wel beschouwen als de licentie voor Windows 10. Maar de productcode van Windows 10 voor jouw oude Dell Latitude laptop kun je niet gebruiken voor een andere laptop die je nog gaat kopen. Die licentie is gebonden aan de hardware van je huidige laptop. Wanneer jij tegen de zomer een tweedehands laptop aan gaat schaffen, dan kies je natuurlijk niet weer een laptop uit van 10 jaar oud. Je kiest dan een laptop die hooguit 4 jaar oud is. Je wilt er immers wel op vooruit gaan. Dat betekent dat op die laptop vanaf het begin al Windows 10 stond. En dat is mooi! Waarom is dat zo mooi? Wanneer je op die laptop een schone installatie van Windows 10 gaat uitvoeren, dan zal wel gevraagd worden om een productcode in te voeren, maar dat moet je alleen doen wanneer Windows 10 voor de eerste keer op die computer wordt geïnstalleerd. Jij mag dan klikken op 'Ik heb geen productcode', dat onderaan in dat venstertje staat. En waarom dat zo is heb ik geel gemarkeerd in onderstaande afbeelding: Het is een goed idee van jou om IT lessen te volgen. Ga daar zeker mee door. 👍 -

Mijne OS W10 op een occas laptop
porrelaar reageerde op carambole's topic in Archief Hardware algemeen
Die aparte cijfertoetsen worden ‘numeriek blok’ genoemd. Als je binnenkort de loterij wint, kun je jezelf verwennen met een splinternieuwe laptop. Misschien is deze wel iets voor jou: https://www.bol.com/nl/p/hp-15s-eq0070nb-laptop-15-6-inch-azerty/9300000014277908/?bltgh=qF6Nljzgme57Oz61kFlEiw.sXlN7gope4suC1gsA7BBVQ_0_37.38.ProductTitle Met maar liefst 16 GB werkgeheugen, een SSD van 512 GB, een Azerty toetsenbord mét numeriek blok. -

Plots rare dingen of beveiligingsproblemen bij openen website
porrelaar reageerde op Theo2602's topic in Archief Windows 10
Niet ik, maar droske raadt aan om eerst een back-up te maken, voordat je de in-place upgrade uitvoert. Ik heb zelf zo’n in-place upgrade een keer uitgevoerd op mijn pc, omdat er verschillende dingen mis mee waren. Ik heb toen niet van tevoren een backup gemaakt. Windows was immers corrupt op dat moment. Daar wilde ik geen back-up van hebben. Bovendien stonden al mijn persoonlijke bestanden op een andere harde schijf, dus daarmee zou toch niets gebeuren. En van die bestanden had ik ook nog een een kopie op een externe harde schijf. Na het uitvoeren van de in-place upgrade waren mijn problemen verdwenen. Ik was daarna geen programma’s kwijt. Ik geef je dit enkel ter informatie. Het is jouw pc. Jij beslist zelf welke tips jij uitvoert of niet.

OVER ONS
PC Helpforum helpt GRATIS computergebruikers sinds juli 2006. Ons team geeft via het forum professioneel antwoord op uw vragen en probeert uw pc problemen zo snel mogelijk op te lossen. Word lid vandaag, plaats je vraag online en het PC Helpforum-team helpt u graag verder!