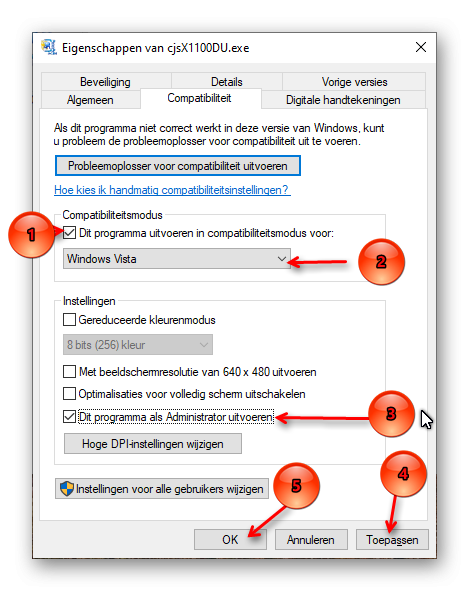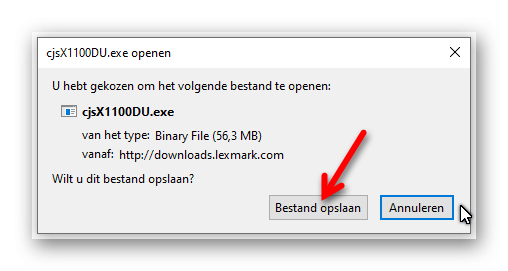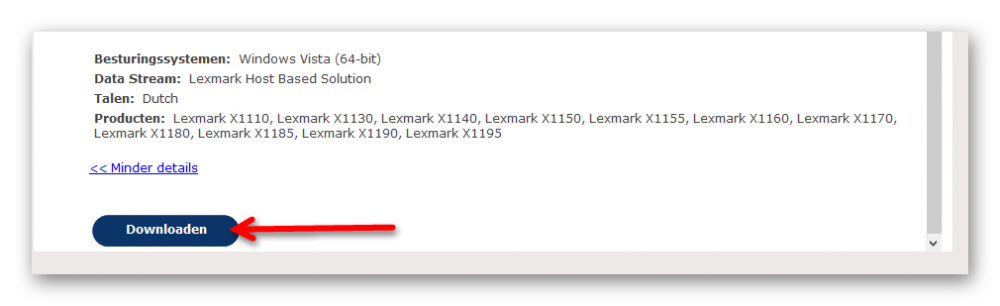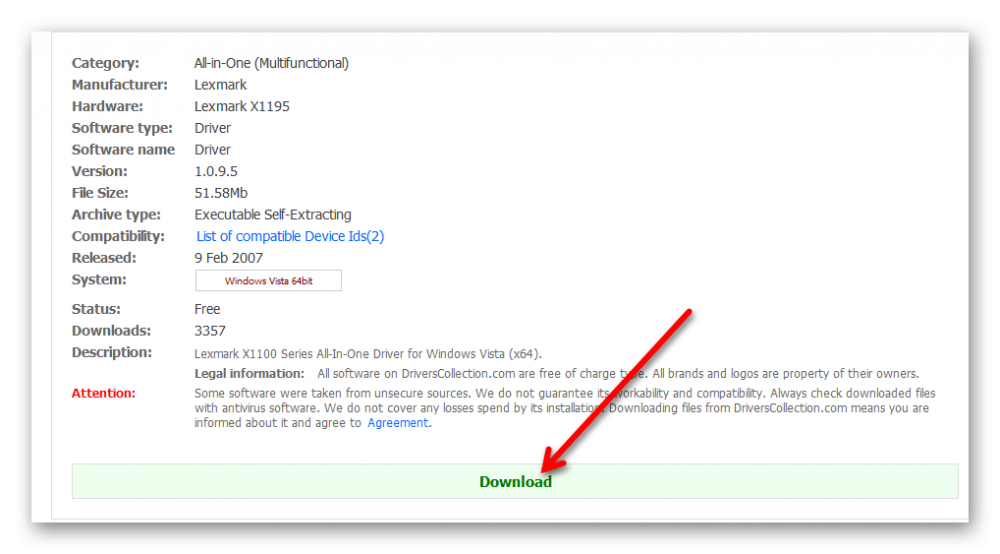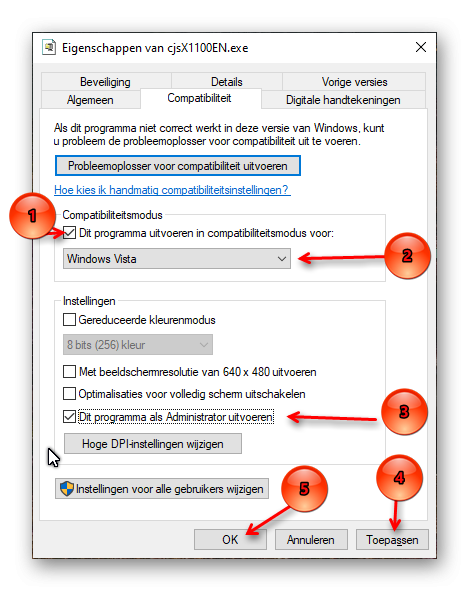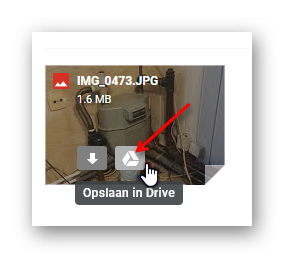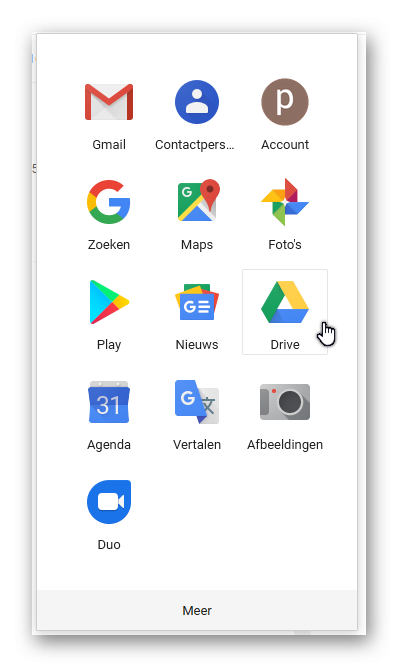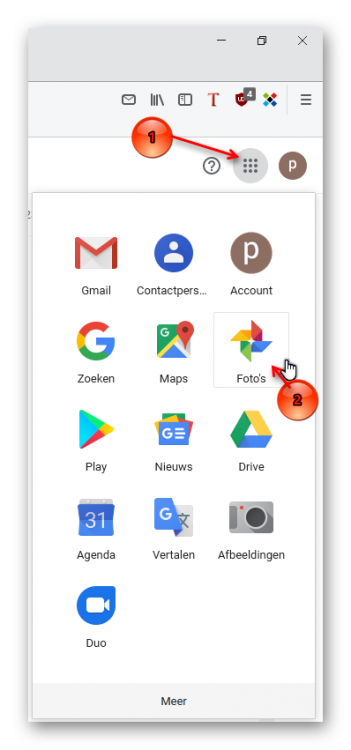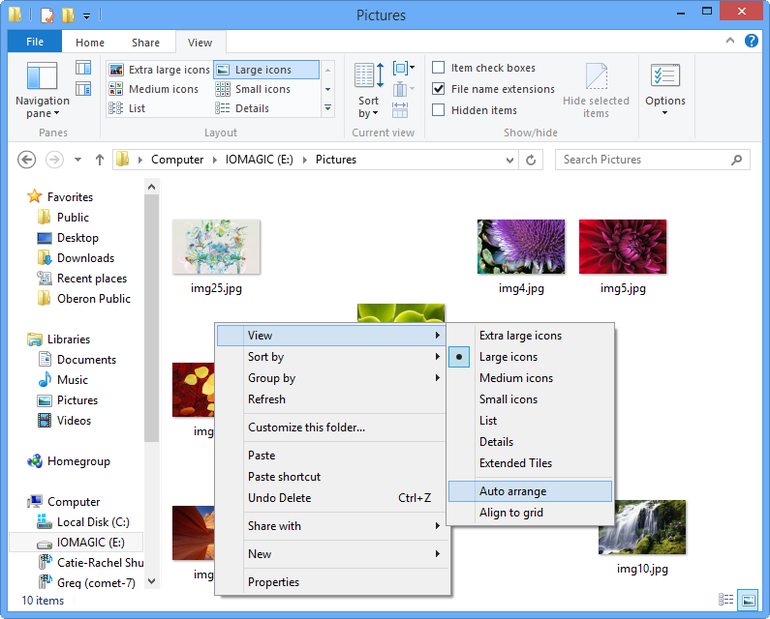-
Items
4.328 -
Registratiedatum
Inhoudstype
Profielen
Forums
Store
Alles dat geplaatst werd door porrelaar
-

Installatie nieuwe printer lukt niet - Canon MG3650S
porrelaar reageerde op djiemmie's topic in Archief Hardware algemeen
Ik probeer even mee te denken, djemmie... Sommige printers weigeren dienst als je ze aansluit op een moderne USB 3.0 poort op je pc of laptop. USB 3.0 hoort backwards compatible te zijn met USB 2.0, maar soms is dat helaas niet het geval. Jullie Canon printer moet bij voorkeur aangesloten worden op een USB 2.0 poort. Meestal hebben USB 3.0 poorten blauw plastic aan de binnenkant, waaraan je ze kunt herkennen, maar dat is dus niet altijd zo. Een ander kenmerk van USB 3.0 poorten is dat er SS (van Super Speed) bij staat. Zo'n USB 3.0 poort moet je dus niet gebruiken. Ook de printerkabel moet een USB 2.0 kabel zijn. -
Je ziet nu geen enkel venster meer dat gaat over de installatie van de software voor je printer? Dat is vreemd en niet zoals ik zou verwachten. De installatie van een printerdriver duurt nooit zo lang. Bovendien krijg je normaal gesproken het verloop van de installatie in beeld. Sluit de Lexmark aan op je computer en zet de printer aan. Kijk dan of je na aansluiten van de printer rechts onderaan op je monitor een melding ziet met ongeveer de volgende inhoud: "Nieuw apparaat is gevonden... Lexmark X1195... driver wordt geïnstalleerd... Apparaat is gereed voor gebruik." (Dat hoeft niet de exacte tekst te zijn) Als je na aansluiten en aanzetten van de printer geen meldingen ziet (wel even 1 minuutje wachten...), klik dan op Start > Instellingen > Apparaten. Klik dan in de linker kolom op Printers en scanners. Zie je dan in het rechter paneel je Lexmark printer staan?
-
Als het bestand met de naam cjsX1100DU.exe in jouw map Downloads staat, dan heb je het al gedownload van internet. Met het downloaden ben je dus klaar. Het onderstaande (het installeren van de driver) mag je morgen doen. Het wordt daarvoor nu veel te laat. Morgen begin je er met een fris hoofd aan. Ik zal nog eens volledig opschrijven wat je morgen moet doen, zodat je niet terug hoeft te bladeren naar eerdere reacties in dit topic. Wat doe je morgen? Dan ga je naar de map Downloads. Je zoekt het bestand cjsX1100DU.exe op, en je klikt met de rechter muisknop op dat bestand. Er zal een contextmenu verschijnen. In dat contextmenu moet je klikken op Eigenschappen. Dat staat helemaal onderaan in dat contextmenu. Een venster met de naam Eigenschappen van cjsX1100DU.exe zal dan openen. Dat venster heeft bovenaan 6 tabbladen. Jij moet klikken op het tabblad Compatibiliteit. Zet dan een vinkje voor 'Dit programma uitvoeren in compatibiliteitsmodus voor:' Kies daaronder voor Windows Vista Zet een vinkje voor 'Dit programma als Administrator uitvoeren' Klik op Toepassen Klik op OK. Dus zoals in de afbeelding hieronder staat: Het venster Eigenschappen zal dan sluiten. Klik daarna opnieuw met de rechter muisknop op het bestand cjsX1100EN.exe en kies dan Als administrator uitvoeren. De installatie van de driver voor je Lexmark printer gaat dan van start. Sluit de printer pas aan wanneer daar tijdens de installatie van de software om gevraagd wordt. Als er tijdens de installatie van de software niet gevraagd wordt om de printer aan te sluiten, dan mag je de printer pas aansluiten, nadat de installatie van de software voltooid is. ===================================== Vertel wanneer iets in bovenstaande instructies jou niet duidelijk is. En geef dan ook aan wát precies jou niet duidelijk is. (Maar voor nu: welterusten, want ik ga ook mijn bed opzoeken... Het is bijna middernacht 🕛; tijd om naar 🛏️ te gaan)
-
Dat is ook de bedoeling. Dat is goed. En wanneer het downloaden voltooid is, mag je de installatie van de software nog niet starten. Dus niet dubbelklikken op het gedownloade bestand met de naam cjsX1100DU.exe, dat bij jou in de map Downloads staat. Gaat de installatie bij jou wel vanzelf van start? Downloaden is natuurlijk niet hetzelfde als installeren.
-
Niet op de knop Quote klikken, Bettina. Je kunt altijd direct klikken in het vak onderaan, waarin staat "Reageer op dit topic". En dan kun je je reactie gaan typen. Het is heel raar dat de installatie van de driver vanzelf gestart wordt. Start eerst je computer eens opnieuw op. Nadat de computer opnieuw is opgestart, laat je eerst CCleaner draaien om de tijdelijke bestanden te verwijderen. Daarna download je opnieuw die driver. Wanneer je klikt op de knop Downloaden, dan hoor je dit venstertje te zien: Klik in dat venstertje op de knop Bestand opslaan. Bij jou komt dat bestand dan in de map Downloads terecht. Wanneer het downloaden voltooid is, dan ga je naar de map Downloads. Zoek in die map het bestand met de naam cjsX1100DU.exe op. Klik met de rechter muisknop op dat bestand en kies dan Eigenschappen. Klik in dat venster op het tabblad Compatibiliteit. Zet dan een vinkje voor 'Dit programma uitvoeren in compatibiliteitsmodus voor:' Kies daaronder voor Windows Vista Zet een vinkje voor 'Dit programma als Administrator uitvoeren' Klik op Toepassen Klik op OK. Dus zoals in de afbeelding hieronder staat: Het venster Eigenschappen zal dan sluiten. Klik opnieuw met de rechter muisknop op het bestand cjsX1100EN.exe en kies dan Als administrator uitvoeren. De installatie gaat dan van start. Sluit de printer pas aan wanneer daar tijdens de installatie van de software om gevraagd wordt. Als er tijdens de installatie van de software niet gevraagd wordt om de printer aan te sluiten, dan mag je de printer pas aansluiten, nadat de installatie van de software voltooid is.
-
Gisteren bezocht ik de support website van Lexmark en toen stond er dat Lexmark geen drivers of andere software voor jouw printer had (of niet meer beschikbaar stelde). Daarom ging ik toen ergens anders kijken. Vandaag biedt Lexmark die printersoftware wél aan! Of keek ik gisteren verkeerd? Nou ja, in ieder geval heb ik nu de juiste driver gevonden op de website van Lexmark en die is echt gratis. Klik op de volgende link: http://support.lexmark.com/index?docLocale=nl_NL&page=content&id=DR13572&locale=NL&userlocale=NL_NL Als die website geopend is, dan moet je wat naar beneden scrollen met je muis, zodat de knop Downloaden zichtbaar wordt. Die knop staat namelijk helemaal onderaan: Klik op de knop Downloaden. Je haalt dan de driver voor Windows Vista (64-bit) binnen met de naam cjsX1100DU.exe. Het installeren van de printer doe je weer zoals ik dat eerder beschreef, dus gebruik maken van de compatibiliteitsmodus. En de printer mag je pas aansluiten wanneer daarom gevraagd wordt. Of nadat de installatie helemaal voltooid is.
-
59 dollar betalen voor die driver is zeker niet de bedoeling. Voor dat geld kun je immers ook een splinternieuwe printer kopen. Gooi het bestand cjsX1100EN.exe maar weg. En als er al iets geïnstalleerd is van die printersoftware, dan moet je die weer verwijderen. Ik zal later op de dag verder zoeken naar de juiste software voor je printer. Die link had je gekregen van clarkie. Je kunt die link van clarkie nu echter niet gebruiken, want die verwees naar de 32 bit driver. Jij moet nu de 64 bit driver hebben, omdat je besturingssysteem nu 64 bits is. Vijf jaar geleden had jij een andere computer, die op Windows 7, 32 bit draaide.
-
Aanvulling: ik was nog wat vergeten, Bettina... Wat gold voor Ccleaner, geldt ook voor je Lexmark printer: voordat je de driver voor je Lexmark printer gaat installeren, moet je eerst (via Start > Instellingen > Apps) controleren of er nog software voor de Lexmark printer op je pc staat. Als dat het geval is, dan moet je die software voor je Lexmark printer eerst verwijderen. Daarna de computer opnieuw opstarten en dan pas de 'nieuwe' 64-bits driver gaan installeren.
-

Fotomappen in W10 geven pictogrammen inplaats van miniaturen
porrelaar reageerde op GeertMFL's topic in Archief Windows 10
Dat kan een gewoon lid niet zelf doen. Je hebt nu aangegeven dat het topic gesloten kan worden. Een lid van het PCH team zal daarom dit topic sluiten.- 12 antwoorden
-
- afbeelding
- pictogram
-
(en 2 meer)
Getagd met:
-
Fijn dat het gelukt is om de gratis upgrade van Windows 7 naar Windows 10 uit te voeren. Je kunt nu je oude pc nog een tijdje blijven gebruiken. Over CCleaner: Kijk eerst of CCleaner nog aanwezig is. Zo ja, verwijder CCleaner dan, want het is mogelijk een te oude versie. Klik op Start en dan op Instellingen (= het tandwiel). Klik dan op Apps. Als je CCleaner nog ziet staan in de lijst met apps, dan moet je op CCleaner klikken en daarna op Verwijderen klikken. De nieuwste versie van CCleaner kun je hier downloaden: https://www.ccleaner.com/nl-nl/ccleaner/download Kies de Free versie. Onderaan de Free versie zie je een groene knop met de tekst Downloaden. Die moet je hebben. Over je printer Lexmark X1195: Die printer is flink oud. De laatste driver voor die printer is voor Windows Vista. We moeten daarom wat extra dingen doen om deze oude driver te kunnen installeren onder Windows 10. Jij hebt inderdaad al eens eerder een vraag over je Lexmark printer gesteld. Dat was in 2014 en toen werd je geholpen door clarkie. Dat was in dit topic: Maar de link die clarkie je toen gaf, kun je nu niet meer gebruiken. Clarkie gaf je toen een 32-bit driver, omdat je besturingssysteem 5 jaar geleden ook 32-bit was. Volgens Speccy gebruik je nu een 64-bits versie van Windows, dan moet je ook een 64-bits driver hebben voor je printer. Let op: Je mag de all-in-one printer nog niet aansluiten! Heb je hem al aangesloten, koppel hem dan eerst los. Download de driver voor Windows Vista 64bit hier: https://driverscollection.com/s/LPsf Op die pagina klik je op Download. Zie de rode pijl hieronder: Als het downloaden klaar is, ga je naar de map waar je downloads worden opgeslagen. Het gedownloade bestand heeft de naam cjsX1100EN.exe. Klik met de rechter muisknop op dat bestand en kies dan Eigenschappen. Het venster Eigenschappen van cjsX1100EN.exe zal openen. Klik in dat venster op het tabblad Compatibiliteit. Zet dan een vinkje voor 'Dit programma uitvoeren in compatibiliteitsmodus voor:' Kies daaronder voor Windows Vista Zet een vinkje voor 'Dit programma als Administrator uitvoeren' Klik op Toepassen Klik op OK. Dus zoals in de afbeelding hieronder staat: Het venster Eigenschappen zal dan sluiten. Klik opnieuw met de rechter muisknop op het bestand cjsX1100EN.exe en kies dan Als administrator uitvoeren. De installatie gaat dan van start. Sluit de printer pas aan wanneer daar tijdens de installatie van de software om gevraagd wordt. Als er tijdens de installatie van de software niet gevraagd wordt om de printer aan te sluiten, dan mag je de printer pas aansluiten, nadat de installatie van de software voltooid is. Het is natuurlijk een erg oude printer. Ik geef je geen garantie dat de printer hierna werkt onder Windows 10. Maar deze methode zou ik zelf kiezen bij de installatie van zo'n oude driver.
-
@Passer Jij gaf inderdaad een link naar Amazon. Dat was deze link: https://www.amazon.com/5-25-floppy-drive-usb/s?k=5.25+floppy+drive+usb&rh=p_72%3A2661621011 Bovenaan zie je dan staan: 5.25 floppy drive usb Maar bij de zoekresultaten staat echter geen enkele lezer voor 5.25 inch diskettes. Het zijn allemaal lezers voor 3.5 inch diskettes. Ook het apparaat waarvan jij hierboven een afbeelding laat zien, is een extern diskettestation dat 3,5 inch diskettes kan lezen en beschrijven. Die zoekt Theo niet. Hij heeft immers nog een aantal 5.25 inch diskettes waarvan hij de inhoud zou willen zien.
-
Als de upgrade goed verloopt, dan zullen je persoonlijke bestanden gewoon op je harde schijf blijven staan. Die kopie van je persoonlijke bestanden moet je maken, omdat het soms niet goed verloopt. Het is dus een back-up. Succes met het upgraden naar Windows 10. We horen wel van je hoe dat verlopen is.
-

Digitaal Nalatenschap
porrelaar reageerde op VeiligInternetten's topic in Archief Beveiliging & Privacy
Prima dat je dit onder de aandacht brengt! Hier de aanklikbare link van Digitaal Nalatenschap: https://veiliginternetten.nl/digitaal-nalatenschap/ -
Ja hoor, dat heb je goed gedaan. In principe kan deze pc Windows 10 draaien, al zal dat niet lekker vlot gaan. Je weet zelf ook wel dat dit al een oude pc is: circa 11 jaar oud, schat ik. En het was bij aanschaf waarschijnlijk al een goedkope pc. Ik heb zelf ook wel eens Windows 10 geïnstalleerd op een 11 jaar oude pc, maar die was wel iets krachtiger (betere/duurdere processor) dan die van jou. De processor is een Intel Pentium E2160 @1.80 GHz. Dat is een goedkope en daardoor niet krachtige processor. Hij is wel geschikt voor Windows 10. Er zijn ook andere mensen die Windows 10 draaien met die processor. Werkgeheugen: er zit 4 GB DDR2 werkgeheugen in. Dat is voldoende werkgeheugen voor Windows 10. De harde schijf is een Seagate Barracuda met een opslagcapaciteit van 250 GB. Hij is verdeeld in twee partities: De C partitie is 110 GB groot, waarvan nog 65 GB vrij beschikbaar is. Dat is voldoende om Windows 10 te installeren. De D partitie is 132 GB groot en zo te zien nog nooit ergens voor gebruikt. Je harde schijf is van een ouder type, maar nog in goede staat. De monitor is een antiek 15 inch LCD scherm. Hij is ingesteld op deze resolutie: 1024 x 768 pixels. En dat is de juiste resolutie voor dat beeldscherm. En met deze resolutie voldoe je aan de voorwaarden voor Windows 10. (Ik heb je in een ander topic geholpen met het instellen van de resolutie voor dat beeldscherm, herinner ik me nu. Dat was in dit topic: https://www.pc-helpforum.be/topic/68779-zwarte-rand/page/2/#comments Je computer draait nu op Windows 7 Home Basic 64-bit. Wanneer je de gratis upgrade naar Windows 10 uitvoert, dan krijg je Windows 10 Home 64-bit. ============================ Voordat je de upgrade naar Windows 10 uit gaat voeren, maak je voor de zekerheid eerst een kopie van je persoonlijke bestanden (foto's, video's, Word bestanden enz.). Er kan immers altijd wat mis gaan, en dan heb je in ieder geval die persoonlijke bestanden nog. Die kopie plaats je op een externe harde schijf of op een USB stick met een behoorlijke opslagcapaciteit. Denk dan aan een stick van 32 GB. Erg veel persoonlijke bestanden kun jij niet hebben, want op de C partitie staat nu maar 34,3 GB en daar zit Windows 7 en alle geïnstalleerde programma's ook bij. Hoe voer je de upgrade daarna uit? Klik op de volgende link: https://www.gratissoftwaresite.nl/upgraden-naar-windows-10-nog-altijd-gratis-met-mediacreationtool-januari-2017 Voer de instructies uit die op die website staan onder B. Upgrade van Windows 7/8.1 naar Windows 10 Als er gevraagd wordt: "Wat wilt u doen?", dan kies je "Deze pc nu bijwerken". Deze upgrade kan lang duren. Reken in jouw geval op 3 tot 4 uur. Je mag hem, als hij eenmaal bezig is, niet onderbreken! Begin er dus pas aan, wanneer je daar voldoende tijd voor hebt.
-
Klik met de rechter muisknop op een lege plek op je bureaublad. Er verschijnt dan een menu. Klik in dat menu op Schermresolutie. In het volgende scherm moet je dan kijken wat er staat achter Resolutie. Die zal vast en zeker hoger zijn dan 800 x 600. Meer info over (het wijzigen van) de schermresolutie in Windows 7 vind je hier: http://www.websonic.nl/pctips/windows7/snelresolutieaanpassen.php Je hebt tot nu toe nog geen informatie over de hardware in jouw Windows 7 computer gegeven. Met die informatie over de hardware in je pc kunnen de helpers een beter oordeel vellen of Windows 10 mogelijk is voor die pc. De informatie kun je achterhalen met het programma Speccy. Je hebt dat programma al eens eerder gebruikt, maar dat was misschien voor een andere pc. Daarom hieronder nogmaals de instructies: Download en installeer Speccy. (<-- Dit is een link; klik erop om Speccy te downloaden als je dat programma nog niet op je computer hebt staan) Speccy is er ook in Nederlandstalige versie, bij de installatie (of update) kan je de taal wijzigen van Engels naar Nederlands ... als je op het driehoekje klikt, krijg je een uitrolmenu waarin je Nederlands kan selecteren. Vink bij de installatie alle aangeboden extra's uit. Start nu het programma en er zal een overzicht gemaakt worden van je hardware. Als dit gereed is, selecteer je bovenaan "Bestand - Publiceer Snapshot" en vervolgens bevestig je die keuze met " Ja ". In het venster dat nu opent krijg je een link te zien, kopieer nu die link en plak die in je volgende bericht. Zo krijgen we een gedetailleerd overzicht van je hardware. Meer info over deze procedure lees je HIER.
-

Fotomappen in W10 geven pictogrammen inplaats van miniaturen
porrelaar reageerde op GeertMFL's topic in Archief Windows 10
Fijn dat de oplossing van AJWE jou geholpen heeft. Onder zijn bijdrage staat: “67 people were helped by this reply”. Dat zijn er nu dus 68. 😉 Blijkbaar komt dit probleem vaker voor. Ik wens je nog een prettige avond. porrelaar- 12 antwoorden
-
- afbeelding
- pictogram
-
(en 2 meer)
Getagd met:
-
Die ken ik niet. Volgens mij heeft Google geen eigen weer app gemaakt. En met “accu weer” bedoel je misschien accuweather? Daarvan is een app voor android beschikbaar. Ik heb zelf geen smartphone, dus op je vraag over “accu weer” zal iemand moeten antwoorden die wel een android smartphone heeft.
-
Je e-mails staan in Gmail. Hierbij ga ik er van uit dat jij je Gmail account (waarvan het e-mailadres eindigt op @gmail.com) gebruikt om e-mails te verzenden en te ontvangen. Nota's (rekeningen, facturen) kunnen als bijlage bij een e-mail worden toegevoegd. In dat geval staan ze ook in Gmail. Kladblok is een programma dat op Windows computers staat. Kladblok staat niet op android smartphones. Wanneer jij in Gmail een e-mail bekijkt, waaraan een bijlage is toegevoegd, dan kun je die bijlage apart opslaan in Google Drive. In de afbeelding hierboven gaat het om een foto, maar het kan ook een rekening zijn in .pdf formaat of een Word bestand, een stukje muziek, een diashow enz.. Houd de muispijl boven de bijlage; dan zie je dat je die bijlage kunt downloaden naar de harde schijf van je pc of opslaan in Drive. Die bestanden worden dan opgeslagen in Google Drive. In Google Drive worden niet alleen je foto's opgeslagen (die je ook kunt zien via Google Foto's), maar ook allerlei andere bestandstypen. En Google Drive bereik je door op het pictogram met de 9 puntjes te klikken en daarna zie je Drive staan.
-
Als jij Gmail geopend hebt in je browser, dan zie je rechtsboven een pictogram staan dat uit 9 puntjes bestaat. Klik op dat pictogram en daarna op Foto's. Dan zie je de foto's staan die je gemaakt hebt op je smartphone, sinds jij hebt ingesteld dat de met de smartphone gemaakte foto's ook moeten worden opgeslagen op de servers van Google. En wat de foto's van je oma betreft: jij bent vast niet de enige die foto's heeft gemaakt van je oma. Vraag in je familie of iemand foto's van oma heeft en laat ze die naar jouw e-mailadres sturen. Als je die foto's ontvangt, dan moet je ze dubbel opslaan: niet alleen opslaan op de harde schijf van je computer, maar ook op een externe harde schijf.
-

Fotomappen in W10 geven pictogrammen inplaats van miniaturen
porrelaar reageerde op GeertMFL's topic in Archief Windows 10
Ja, dat is een mogelijkheid. Klik op de volgende link: https://www.4winkey.com/windows-tips/top-3-ways-to-fix-edb-log-on-windows-10-8-1-8-7.html Bij Option #1 staat beschreven hoe je het edb.log kunt verwijderen. Windows maakt daarna zelf weer een nieuw edb.log aan. Wat betreft die foutcode 455 kun je ook het volgende topic doorlezen: https://answers.microsoft.com/en-us/windows/forum/all/event-viewer-erro-esent-455-since-update-1903/624a2548-06e5-47f4-bb99-76d6412895a0 Lees daar zeker ook het antwoord dat AJWE gaf op 1 september 2019. Maar ik weet niet of dat ook je probleem (pictogrammen in plaats van miniaturen) op zal lossen.- 12 antwoorden
-
- afbeelding
- pictogram
-
(en 2 meer)
Getagd met:
-
Ik denk dat je veel te laat bent om die foto’s nog te redden. Je hebt die foto’s in juni verwijderd. Dat is maar liefst 5 maanden geleden. Wanneer je foto’s verwijdert, dan wordt de plek waar die foto’s stonden, vrij gegeven. En wanneer je daarna nieuwe foto’s maakt, dan komen die te staan op de plek waar de verwijderde foto’s eerst stonden. Je kunt verwijderde foto’s alleen terughalen, wanneer je daarna nog nog geen nieuwe foto’s of andere bestanden op die sd kaart hebt gezet. Foto’s die al overschreven zijn door nieuwe foto’s kun je niet meer terughalen. Heb je op je pc een sleuf waar een SD kaart in kan? Indien ja, haal de SD kaart dan uit de smartphone en stop hem in de SD lezer van je computer. Daarna kun je Recuva er wel op los laten. Let op: maak van tevoren een map aan op je pc met de naam Geredde foto’s. Naar die map laat je de door Recuva gevonden foto’s wegschrijven. Je mag de geredde foto’s namelijk niet laten wegschrijven naar de SD kaart.Want als je dat wel zou doen, dan loop je de kans dat je foto’s die je nog wilt redden, gaat overschrijven. En dan zijn ze niet meer te redden.
-
Leuke vraag! In tegenstelling tot Theo2602 kan ik me nog goed herinneren dat het vroeger mogelijk was om in de map Video's (of Afbeeldingen) de bestanden niet automatisch te laten sorteren, maar ze op een willekeurige plek neer te zetten. Je kon toen nog het automatisch sorteren (op naam, type, grootte enz) uitschakelen. Dat kon tot en met Windows Vista. Daarna was het afgelopen. Met ingang van Windows 7 was het automatisch sorteren niet meer uit te schakelen via een rechtsklik in zo'n map met bestanden. Natuurlijk zijn er dan altijd mensen die het daar niet mee eens zijn. Zij verzinnen dan een mogelijkheid om toch weer dat automatisch sorteren van bestanden in de Verkenner uit te kunnen schakelen. Hier een artikel over hoe je dat automatisch sorteren uitschakelt in Windows 7 en Windows 8: https://www.techrepublic.com/blog/windows-and-office/quick-tip-disable-the-permanent-auto-arrange-setting-in-windows-7-and-8/ Hier een artikel enkel en alleen voor Windows 8: https://www.eightforums.com/threads/windows-explorer-auto-arrange-disable-in-windows-8.4299/ En hier een artikel over hoe je het automatisch sorteren uitschakelt in Windows 10: https://windowsreport.com/disable-auto-arrange-folders-windows-10/ Nadat je auto arrange (= automatisch sorteren) hebt uitgeschakeld, kun je de pictogrammen in een map op een willekeurige plek en in een willekeurige volgorde zetten: Let op: in alle gevallen worden er zaken gewijzigd in het register. Als je niet thuis bent in het register, dan kun je er beter bij vandaan blijven. Mocht je er toch aan gaan beginnen, lees dan deze artikelen grondig door, voordat je werkelijk aan de slag gaat. Maak voordat je begint een herstelpunt. Nog beter is het om van tevoren een image te maken van je huidige installatie, zodat jij bij problemen dat gemaakte image terug kunt zetten. In het ene artikel wordt duidelijker vermeld waar je op moet letten dan in het andere. Er zitten wat haken en ogen aan. Zo lukt het handmatig sorteren alleen wanneer je kiest voor weergave als pictogrammen; niet wanneer je kiest voor een andere weergave (Lijst, Details, Tegels). En natuurlijk moet jij de handleiding voor Windows 10 volgen, wanneer je videobestanden weer handmatig wilt gaan sorteren zoals je gewend was onder Windows XP of Windows Vista. Zelf heb ik geaccepteerd dat wat meslu wil, standaard niet mogelijk is in Windows 10. Ik zal dat niet gaan wijzigen. Wat ik hierboven geschreven heb, is dan ook geen aanbeveling die je op moet volgen. Ik geef enkel aan dat het kan, maar ik zou het zelf niet doen. Ik kies er zelf voor om de bestandsnamen te wijzigen, wanneer ik een andere volgorde wil.
-
We doen ons best, Amonra. En weet je... zonder nieuwe vragen en problemen kan dit forum niet blijven bestaan. Jij zorgt er met je vragen voor dat de helpers wat te doen hebben. Het houdt ons van de straat. 😉
-
Graag gedaan, James. Omdat je probleem is opgelost, zal een lid van het PCH team dit topic sluiten.
-
De toetsen o en l en het cijfer 9 zitten vlak bij elkaar op het toetsenbord. Dat kan duiden op een defect toetsenbord. Mooi dat je nog een ander toetsenbord in huis had.

OVER ONS
PC Helpforum helpt GRATIS computergebruikers sinds juli 2006. Ons team geeft via het forum professioneel antwoord op uw vragen en probeert uw pc problemen zo snel mogelijk op te lossen. Word lid vandaag, plaats je vraag online en het PC Helpforum-team helpt u graag verder!