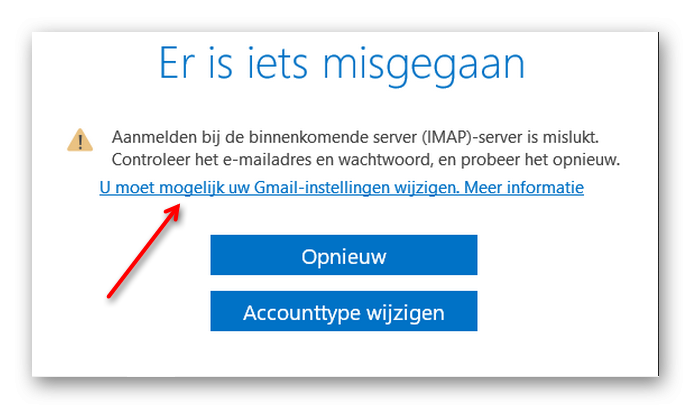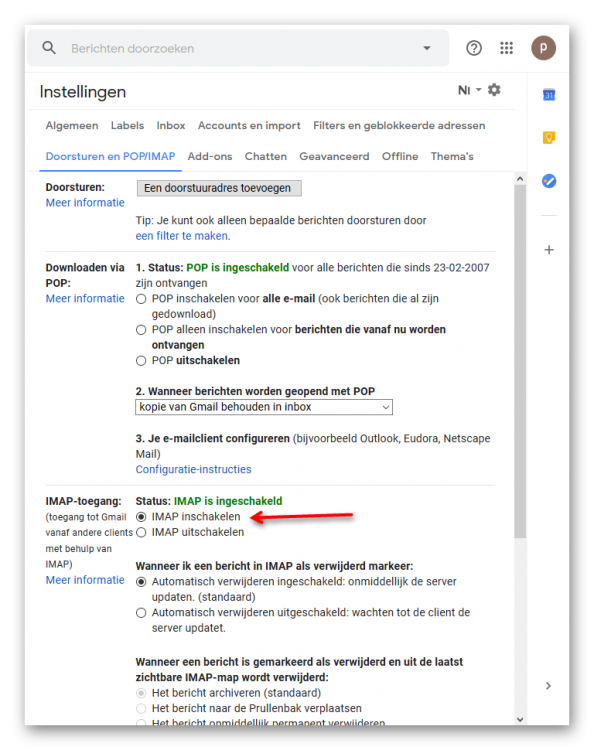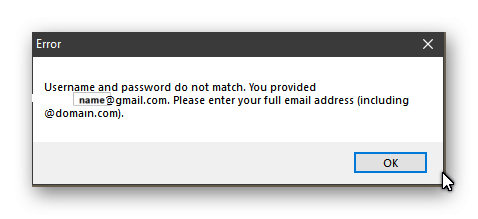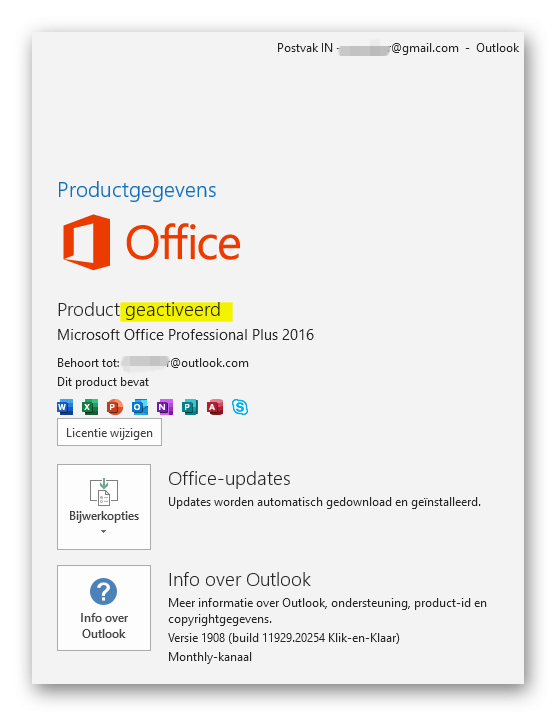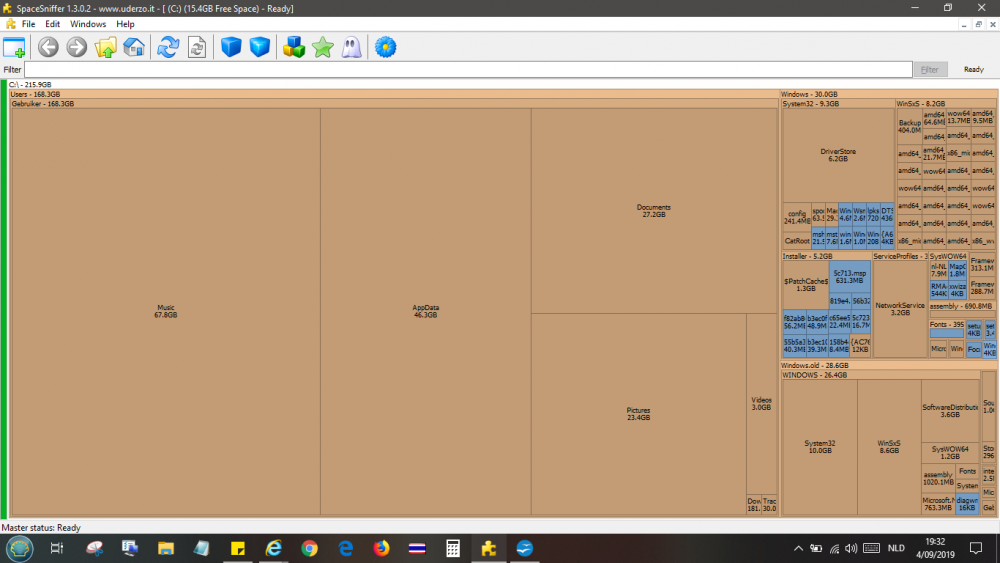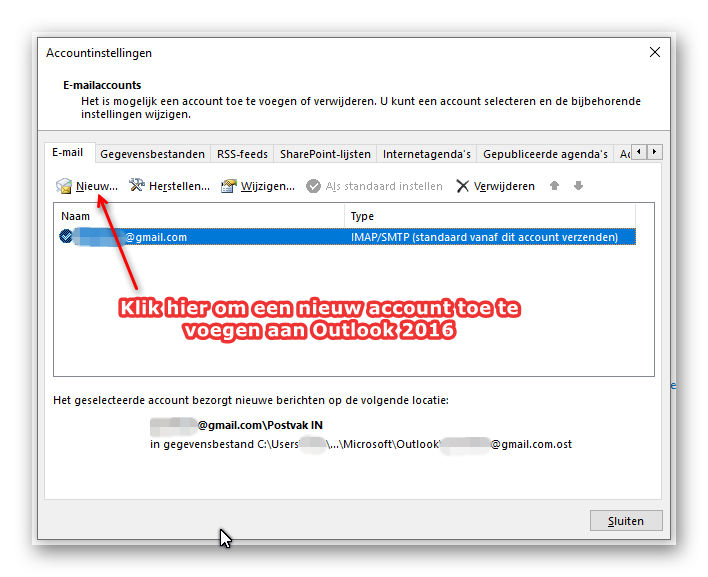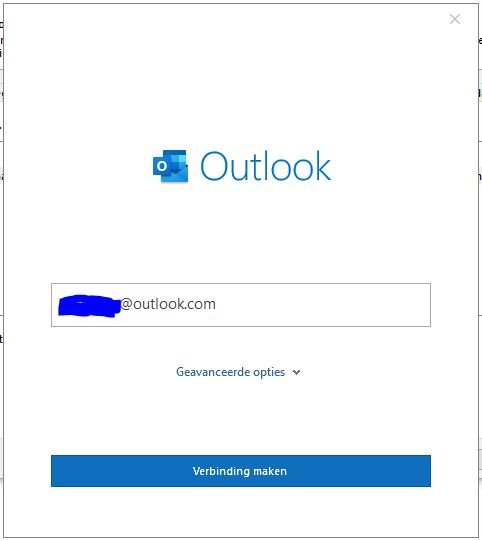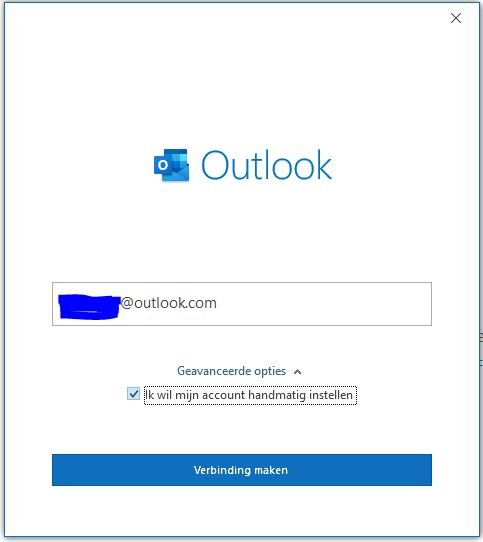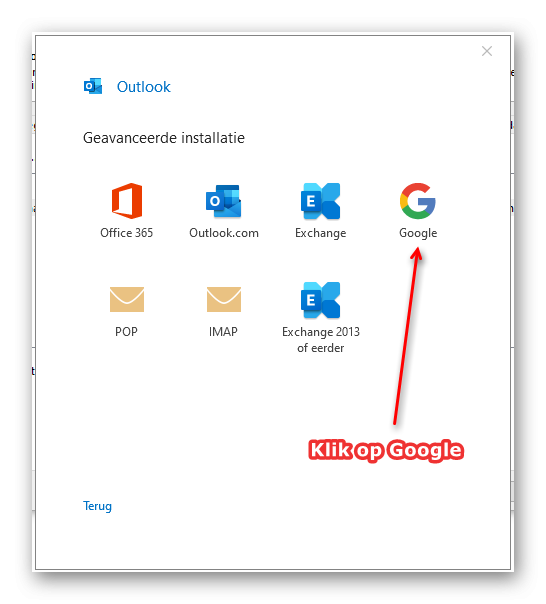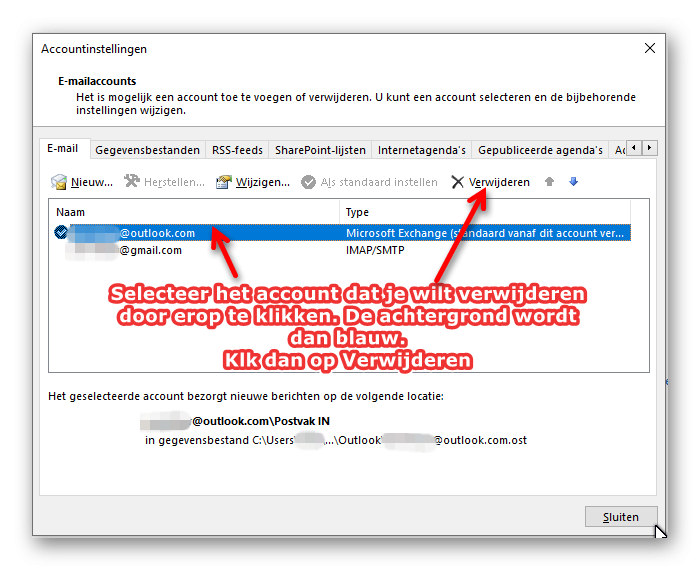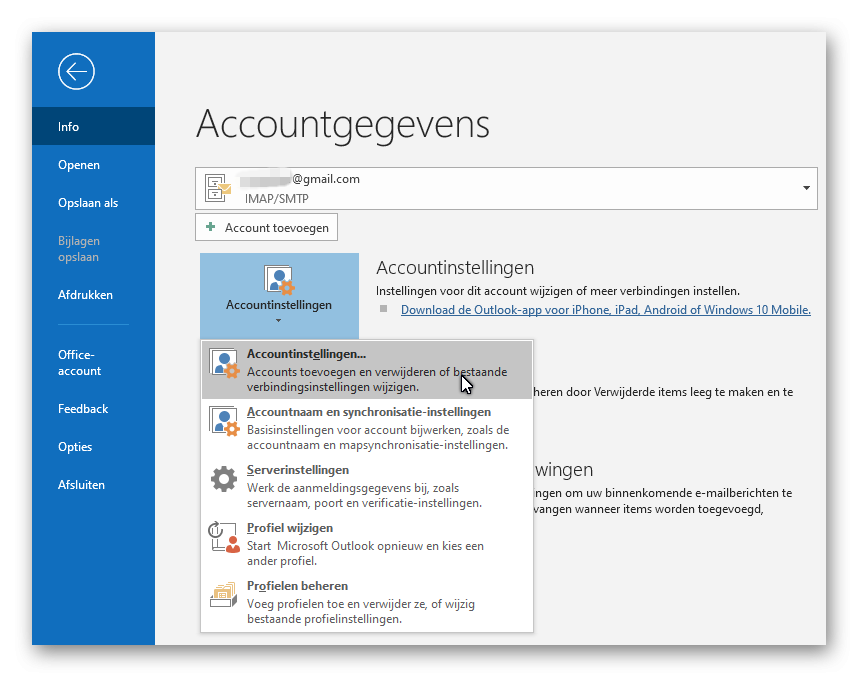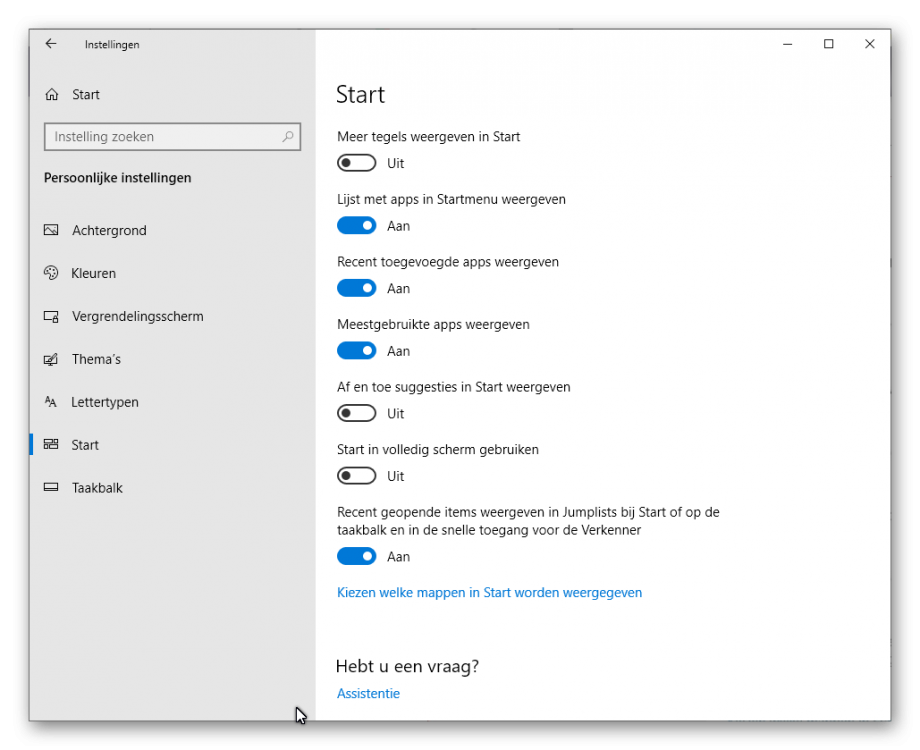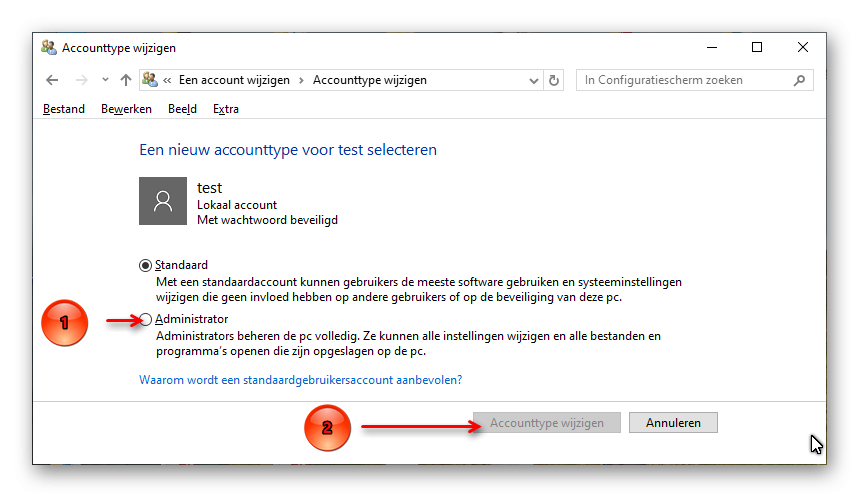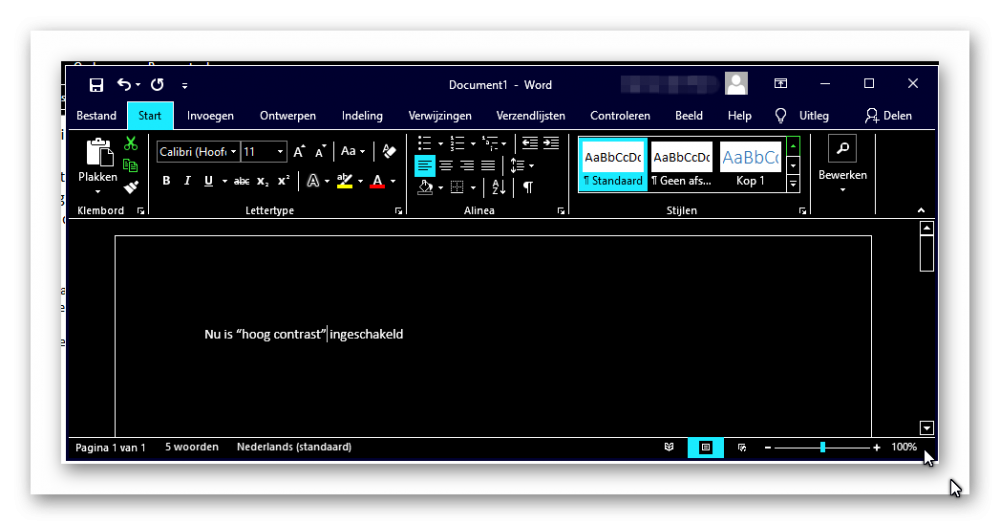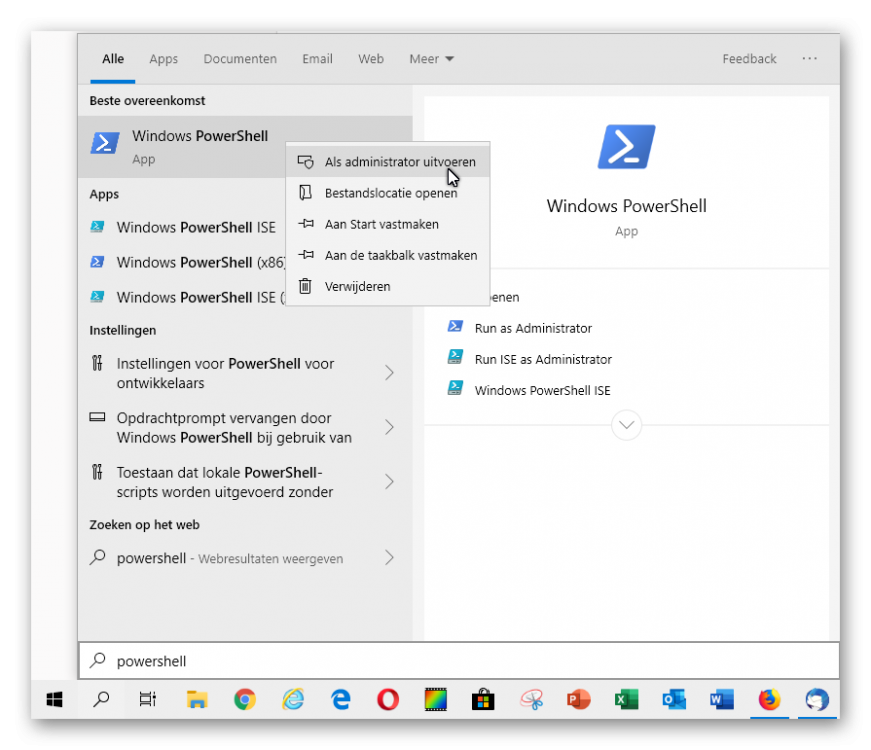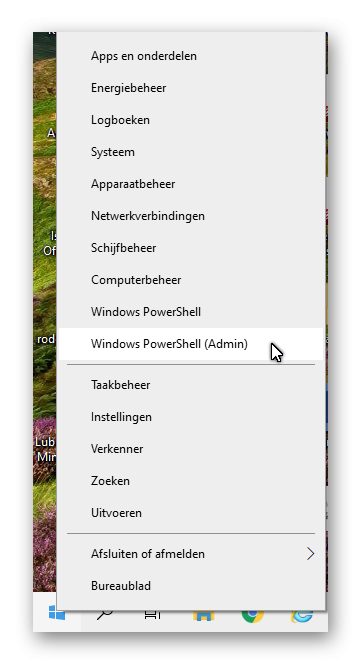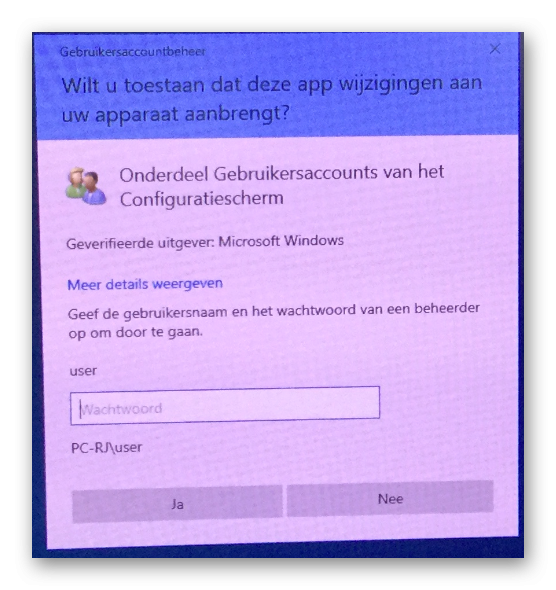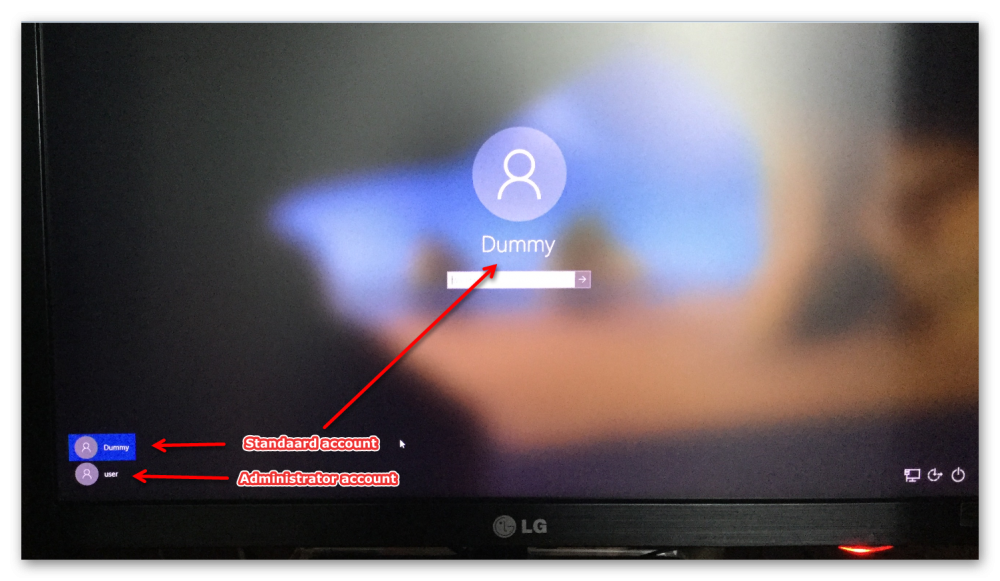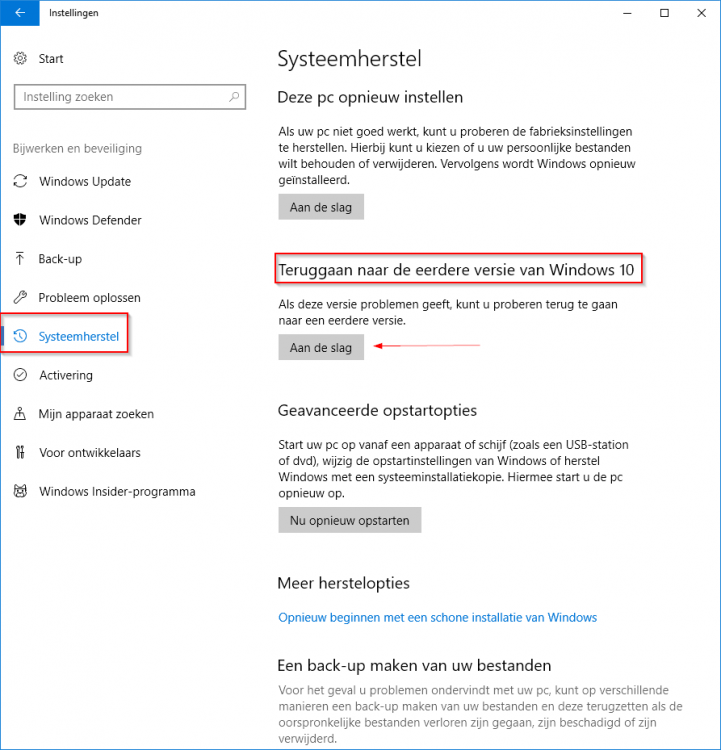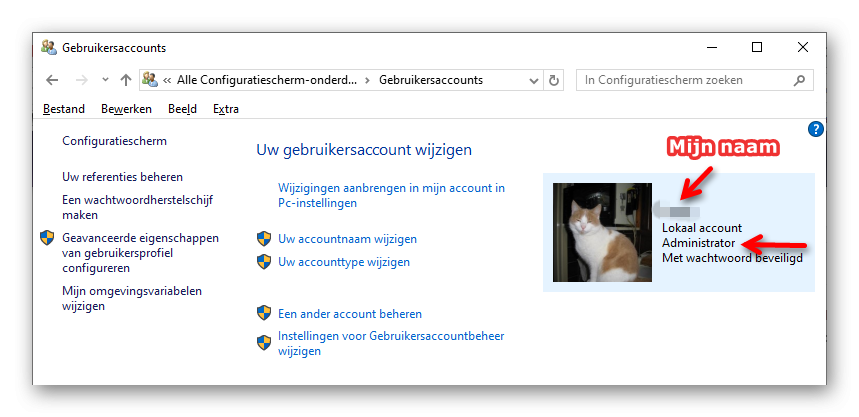-
Items
4.328 -
Registratiedatum
Inhoudstype
Profielen
Forums
Store
Alles dat geplaatst werd door porrelaar
-
De link van iEscape verwijst naar een artikel waarin wordt uitgelegd hoe je het touchpad van een Lenovo IdeaPad kun uitschakelen. Uit de vraag van Pompidom meende ik te begrijpen dat hij niet het touchpad volledig uit wil schakelen, maar enkel en alleen de 'Tap to Click' functie van het touchpad. @Pompidom Wat voor type Lenovo heb jij gekocht? Graag de volledige typeaanduiding. Bijvoorbeeld: Lenovo ThinkPad E590, of Lenovo Yoga 530-14IKB 81EK00HWMH Als het een Lenovo ThinkPad is, dan helpt de volgende handleiding jou misschien: https://smallbusiness.chron.com/disable-tap-thinkpad-53720.html
-
Het blokkeren van de inlogpoging (waarover jij een mail kreeg) is volgens mij niet de reden waarom het toevoegen van je Gmail account aan Outlook 2016 mislukt is. Ik plak hieronder nog eens de voorlaatste afbeelding die jij geplaatst hebt: Je had daar kunnen/moeten klikken op de link 'U moet mogelijk uw Gmail-instellingen wijzigen'. Dan had je (hopelijk) meer informatie gekregen over waarom er iets misging. Wanneer je je Gmail account toevoegt aan Outlook 2016, dan wordt er automatisch vanuit gegaan dat het om een IMAP account gaat. Heb jij jouw Gmail ook ingesteld als IMAP account? Dat kun je nagaan via de knop Instellingen in Gmail. Ga via je browser naar je Gmail. Log in en klik dan op het tandwiel dat rechtsboven staat, Klik dan op Instellingen Klik op het tabblad Doorsturen en IMAP. Ik zie bij mijn Gmail dan het onderstaande: Bij mij is IMAP dus ingeschakeld. Bij jou ook? Dan heb ik het tot nu toe helemaal verkeerd begrepen, James. Ik dacht dat jij vroeger wel je Gmail account had toegevoegd aan Outlook 2016, maar dat je op dat account geen mails binnenkreeg in Outlook 2016. Je kunt ook stoppen met pogingen om Gmail toe te voegen aan Outlook 2016. Tot nu toe las jij je mail van Gmail via de browser. Dat kun je zo blijven doen. Je hebt nu immers een manier om je mail van Gmail te lezen. Dan krijg je in Outlook 2016 alleen de mails van je Ziggo account binnen. Helemaal ideaal is dat niet, maar tot nu toe deed je het ook zo. ------------------ Toch blijft dan nog steeds de vraag waarom je herhaaldelijk onderstaande melding krijgt: Zeker weet ik het niet, maar ik begin te denken dat deze foutmelding te maken heeft met je Office account. Is jouw Microsoft Office 2016 nog wel geactiveerd? Dat kun je zo nagaan: In Outlook klik je op Bestand In de linker kolom klik je op Office-account In het rechter paneel kun je dan zien of Office geactiveerd is. Hieronder wat ik dan te zien krijg:
-
In die mail moet je klikken op Activiteit controleren. Er zal een website van Google geopend worden. Daar zal gevraagd worden of jij dat zelf was. Klik dan op ‘Ja, dat was ik zelf’.
-
Rechtstreeks plakken van een afbeelding in je bericht kan op dit forum wel, hoor. Druk op Alt-Print Screen. Een afbeelding van het actieve venster (in jouw geval van SpaceSniffer) staat dan op het klembord van Windows. Ga naar dit topic en klik met de rechter muisknop in het vak waarin staat 'Reageer op dit topic'. In het contextmenu dat dan verschijnt klik je op Plakken. Je ziet dan dat je afbeelding wordt geüpload en even later zie je de afbeelding in je bericht staan. Had je het screenshot al opgeslagen op je pc als .png bestand of als .jpg bestand? Dan ga je naar de plek waar je het screenshot had opgeslagen. Klik met rechts op de afbeelding en kies Kopiëren. Daarna is het dezelfde handeling: rechtsklikken in het reactievenster en dan Plakken kiezen.
-
Hé, wat is dit? Ik zie alleen nog maar een Ziggo account. Heb jij het Gmail account al verwijderd uit Outlook 2016? Dat was niet de bedoeling. Nu kan ik niet meer zien wat voor Type er achter dat Gmail adres stond. Jammer. Nou ja, het is blijkbaar al gebeurd. Vraagje: krijg je wel e-mails binnen op dat e-mailadres van Ziggo en kun je via dat account ook e-mails verzenden? -------------------------------------------------- Zo voeg je het e-mailaccount van Gmail weer toe. Klik in dat venster op Nieuw: Het volgende venstertje zal dan openen: Bij mij staat er dan een e-mailadres dat eindigt op @outlook.com. Bij jou zal daar waarschijnlijk je e-mailadres staan, dat eindigt op @gmail.com. Als er een ander e-mailadres in staat, dan verwijder je dat. En in dat venster typ je dan je volledige e-mailadres van Gmail. Let op: daarna mag je nog niet klikken op Verbinding maken! In plaats daarvan moet je eerst klikken op 'Geavanceerde opties', en dan zet je een vinkje voor 'Ik wil mijn account handmatig instellen': Daarna mag je pas klikken op de knop Verbinding maken: Je krijgt dan het volgende venstertje te zien: In dat venstertje klik je op Google. Volg verder de instructies. Waarschijnlijk wordt daarna enkel nog het wachtwoord voor Gmail gevraagd en regelt Outlook 2016 daarna zelf de rest van de instellingen voor je. Denk erom dat je dan hetzelfde wachtwoord invult als wat je gebruikt wanneer je de mail van Gmail bekijkt via de browser. Dus wanneer je deze link gebruikt om in te loggen op je Gmail: https://mail.google.com/ Nadat je je wachtwoord voor Gmail hebt ingevuld, zul je op de knop Aanmelden moeten klikken. In het volgende venster kun je dan op Gereed klikken. Ik heb zelf geen tweede Gmail account, dus ik kan nu niet uittesten wat je nog meer te zien krijgt. Probeer het bovenstaande precies zo uit te voeren. Als het toevoegen van je Gmail account gelukt is, dan zullen langzaam alle mails van Gmail binnenstromen in Outlook 2016.
-
Mooi zo! Een langsfietsende moderator hangt hier wel een slotje aan.
-
Het probleem wordt volgens mij hierdoor veroorzaakt: jij hebt een Microsoft account en een Google account. Voor beide gebruik jij echter hetzelfde e-mailadres. Dat geeft problemen. Niet op Afmelden klikken! Je Office account is in jouw geval weer hetzelfde als je Microsoft account. Ook voor je Office account wordt je e-mailadres van Gmail gebruikt. Om fouten te voorkomen wil ik graag dat jij een afbeelding laat zien van het venster Accountinstellingen van Outlook 2016. Open Outlook 2016 Klik op Bestand Klik op Accountinstellingen Klik op Accountinstellingen wat daaronder staat: Ik krijg dan het volgende venster te zien (let op: Nog niet uitvoeren wat ik in dat plaatje heb geschreven!) Voordat jij die afbeelding hier plaatst moet je eerst je persoonlijke informatie zwart maken of op een andere manier verdoezelen. Dus precies zoals ik hierboven gedaan heb. Maak je eigen naam onzichtbaar en verwijder uit de e-mailadressen steeds het gedeelte dat voor het @ teken staat. De rest van het e-mailadres (dus het gedeelte achter het @ teken) moet wel zichtbaar blijven. Wanneer ik jouw afbeelding gezien heb, zal ik verdere instructies geven.
-

Groot onbekend txt bestand: 78 Gb; wat is dit?
porrelaar reageerde op Erna's topic in Archief Windows 10
Als die laptop met Windows 7 niet al te oud is, dan is hij misschien ook geschikt voor Windows 10. Het is nog steeds mogelijk om een gratis upgrade van Windows 7 naar Windows 10 uit te voeren. Klik voor informatie daarover op de volgende link: https://www.gratissoftwaresite.nl/upgraden-naar-windows-10-nog-altijd-gratis-met-mediacreationtool-januari-2017 Wel voor de zekerheid van tevoren een back-up / kopie maken van alle persoonlijke bestanden die op die laptop staan. Met Speccy kun je achterhalen welke hardware er in je laptop zit. En als je Speccy gebruikt en een link naar een snapshot van Speccy hier op het forum zet, dan kunnen wij meekijken of die laptop geschikt is voor Windows 10. Hieronder informatie van moderator droske over Speccy: ----------------------------------------------------------------- Download en installeer Speccy. (<- Klik op deze link om de download van Speccy te starten) Speccy is er ook in Nederlandstalige versie, bij de installatie (of update) kan je de taal wijzigen van Engels naar Nederlands ... als je op het driehoekje klikt, krijg je een uitrolmenu waarin je Nederlands kan selecteren. Vink bij de installatie alle aangeboden extra's uit. Snapshot maken nadat je de pc al enige tijd in gebruik hebt. Start nu het programma en er zal een overzicht gemaakt worden van je hardware. Als dit gereed is, selecteer je bovenaan "Bestand - Publiceer Snapshot" en vervolgens bevestig je die keuze met " Ja ". In het venster dat nu opent krijg je een link te zien, kopieer nu die link en plak die in je volgende bericht. Zo krijgen we een gedetailleerd overzicht van je hardware. Meer info over deze procedure lees je HIER. --------------------------------- Voor je Windows 7 laptop kun je het beste een nieuw topic aanmaken. ------------------------------- Je logt op dit forum in met je gebruikersnaam en je wachtwoord. Je gebruikersnaam weet je nog wel. Die is: Erna Als je je wachtwoord niet meer weet, moet je op de volgende link klikken: https://www.pc-helpforum.be/topic/1609-wachtwoord-kwijt-hoe-krijg-ik-een-nieuw/ Dan de instructies opvolgen. Omdat je nu hebt kunnen reageren in dit topic, is dat een teken dat je wachtwoord is bewaard, mogelijk door je browser. Ja, in topics die gesloten zijn, kun je als gewoon lid niet meer reageren. Gesloten topics blijven echter wel bestaan. Je hebt steeds notificatiemails gekregen wanneer iemand reageerde in dit topic. Bewaar gewoon 1 van die mails. Dan kun je via de link in die mail altijd weer dit hele topic nalezen.- 36 antwoorden
-
- creditmsi
- grootbestand
-
(en 2 meer)
Getagd met:
-
"Start in volledig scherm gebruiken" moet je UIT zetten. Zet de instellingen eens zoals ik hieronder laat zien: Helpt dat? Je hoeft daarna de pc niet eens te herstarten.
-

Groot onbekend txt bestand: 78 Gb; wat is dit?
porrelaar reageerde op Erna's topic in Archief Windows 10
Bedankt voor je feedback, Erna. Heel leuk om dit te lezen! Zelf heb ik ook het een en ander geleerd van wat in dit topic allemaal aan de orde kwam. Een echte win-win situatie dus. Ik wens je nog veel plezier met je nieuwe camera. Met vriendelijke groet, Porrelaar- 36 antwoorden
-
- creditmsi
- grootbestand
-
(en 2 meer)
Getagd met:
-
Je raakt inderdaad steeds verder van huis. Het is niet na te gaan waardoor jouw gebruikersaccount van een administrator account werd gewijzigd naar een gastaccount. Zelf een gastaccount aanmaken kon heel makkelijk in Windows Vista en Windows 7. Maar in Windows 10 is die optie verborgen. In Windows 10 kun je wel een standaardgebruiker aanmaken, die je daarna kunt omzetten naar een administrator account. Een gastaccount in Windows 10 heeft nog minder rechten dan een standaardaccount. Des te opmerkelijker dat jouw gebruikersaccount een gastaccount werd. Stond er op het aanmeldscherm in de linker benedenhoek geen ander account met de naam geco? Als dat er wel stond, dan klik je op geco. Als het je dan lukt om in te loggen, dan ga je zo snel mogelijk al je persoonlijke bestanden kopiëren naar een externe harde schijf. Zie je geen andere gebruiker in de linker benedenhoek van het aanmeldscherm? Dan kun je een Linux live dvd aanmaken op een andere pc. Met die Linux dvd start je dan jouw computer op. Als er gevraagd wordt: Installeren of proberen? Dan kies je Proberen. Linux zal dan draaien vanaf die dvd. Er wordt niets op de harde schijf geïnstalleerd, maar je krijgt wel toegang tot je persoonlijke bestanden die op de harde schijf staan, zodat je die kunt kopiëren naar een externe harde schijf. Als dat gelukt is, maak je daarna -weer op die andere computer- het installatiemedium voor Windows 10. Je gaat Windows 10 dan opnieuw installeren op je computer. Hier wat informatie over je bestanden redden met een Linux live dvd: https://www.alleslinux.com/handleidingen/linux-mint-proberen-zonder-installeren/
-
Apart! In jouw afbeelding lijkt geco (jouw gebruikersaccount) tot de groep Administrators te behoren, maar in de praktijk werkt dat niet zo voor jou. Jij hebt veel minder rechten dan een administrator op dit moment. Ik geef hieronder 3 opties om van jouw gebruikersaccount weer een echt administratoraccount te maken: 1. Volg de instructies op deze website: https://www.isumsoft.com/windows-10/yes-button-missing-or-grayed-out-in-user-account-control.html Gebruik daar alleen Method 1, want bij Method 2 wordt software (Windows Password Refixer, van iSumsoft) gebruikt die ik niet ken; ik weet daarom ook niet hoe betrouwbaar die software is. 2. Gebruik de instructies van Menno Schoone om de verborgen administrator te activeren: https://www.schoonepc.nl/windows10/werken_met_gebruikersaccounts.html#verborgen_administratoraccount Voor zijn methode heb je een installatie-dvd of installatie-USB stick nodig die je met een andere computer moet aanmaken. Nadat de verborgen administrator actief is gemaakt, log je in op de pc met dat Administrator account en dan kun je daarmee ook andere gebruikersaccounts gaan beheren. Je kiest dan het geco account en daarvan ga je het accounttype wijzigen naar Administrator. Als voorbeeld heb ik zojuist op mijn pc een tweede gebruikersaccount aangemaakt. Dat wordt altijd een standaard gebruiker. Een standaard gebruiker kan zelf geen programma's installeren, of hij moet het wachtwoord kennen van een andere gebruiker op die pc, die wel tot de groep administrators behoort. Wanneer ik ingelogd ben op mijn account met administratorrechten, kan ik die nieuwe gebruiker (ik heb hem 'test' genoemd) ook toevoegen aan de groep administrators: 3. Wanneer de hierboven beschreven opties 1 en 2 bij jou niet werken (of je vind ze te ingewikkeld), dan kun je ook besluiten tot een nieuwe installatie van Windows 10. Kopieer eerst al je persoonlijke bestanden naar een externe harde schijf. Denk ook aan installatiebestanden van gekochte programma's, inclusief de bijbehorende licentiesleutels, die misschien in je map Downloads staan). Denk ook aan je e-mails. Wanneer je in je e-mailprogramma enkel IMAP accounts gebruikt, dan zou exporteren van al je e-mails niet nodig hoeven zijn, omdat ze ook nog op de servers staan van je e-mailproviders. Controleer dat eerst. Na het kopiëren van je persoonlijke bestanden koppel je de externe harde schijf los. Als dat gebeurd is, dan ga je Windows 10 opnieuw installeren. Om dat te kunnen doen, zul je een installatiemedium (dvd of USB stick) nodig hebben. Dat installatiemedium maak je op een andere/tweede pc. Ga met een andere pc naar deze website: https://www.microsoft.com/nl-nl/software-download/windows10 Klik daar op het plusteken dat staat voor 'Het hulpprogramma voor het maken van installatiemedia [...] om Windows 10 op een andere pc te installeren'. Lees alles door wat daaronder staat. Klik daarna ook op het plusteken dat staat voor 'Het gemaakte installatiemedium gebruiken'. Om Windows 10 opnieuw te kunnen installeren zul je op moeten starten van het installatiemedium, dus niet van de harde schijf. De opstartvolgorde kun je blijvend of eenmalig wijzigen via BIOS of UEFI. Tijdens de nieuwe installatie zal gevraagd worden welke versie van Windows 10 jij wilt installeren. Kies dezelfde versie die er nu opstaat: dus Home als er nu Home op staat, of Pro als er nu Windows 10 Pro op staat. Welke versie jij nu hebt, kun je zo controleren: Klik op het vergrootglas dat naast de knop Start staat Type winver en druk op de Enter-toets. Daarna lees je welke versie jij gebruikt. Wanneer tijdens de nieuwe installatie van Windows 10 gevraagd wordt naar de product code, dan moet je niets invullen, maar helemaal onderaan in dat venster klikken op 'Ik heb geen productcode'. Omdat Windows 10 al eerder op deze pc heeft gestaan, is het niet nodig om een productcode in te geven. Na installatie zal Windows 10 automatisch geactiveerd worden. ---------------------------------------------------------- Nou ja, er is natuurlijk nog een vierde optie: breng de pc naar een computerwinkel in jouw woonplaats en vraag of zij Windows 10 er opnieuw op willen zetten voor jou. Op dit moment weet ik geen makkelijker methode om jouw gebruikersaccount geco weer alle rechten van een beheerder/administrator te geven. Natuurlijk kun je wachten op reacties van andere forumleden.
-
Open een gewoon PowerShell venster (dus PowerShell zonder Admin erachter) en typ dan net user Druk dan op de Enter toets. Dat commando net user vraag alleen informatie op. Het wijzigt helemaal niets. Daarmee kan dus niets verkeerd gaan. Wat doet het commando net user? Het laat de op de computer aanwezige gebruikersaccounts zien, en het vermeldt ook wat voor accounttypes dat zijn. Daarnaast kan jouw situatie nauwelijks slechter worden dan hij nu is. Je kunt met je gastaccount vrijwel niets doen op je computer. Je kunt bijvoorbeeld geen enkel programma installeren. Naast de eerder door Passer gevraagde afbeelding heb ik nog een tweede vraag voor jou: Open de Verkenner en kijk dan in de mappen Documenten, Afbeeldingen en Downloads. a) zie je daar nog persoonlijke bestanden staan, zoals Word bestanden, foto's en dergelijke) b) indien ja, kun jij die persoonlijke bestanden nog openen?
-
Voor een tablet in die prijsklasse (rond de € 200,-) lijkt me dit een degelijke aankoop. Bovendien heb je 3 jaar garantie. Je kunt niet de kwaliteit en snelheid van een iPad Air verwachten, maar die is dan ook 3 keer zo duur. En de iPad Pro is zelfs 4,5 tot 6 keer zo duur, afhankelijk van de versie die je kiest. De Medion tablet van Aldi zal zeker een stuk sneller werken dan je Klipad. Heb jij deze Klipad: https://www.bol.com/nl/p/klipad-2-in-1-andriod-tablet-laptop-hybride-9-met-toetsenbord/9200000095116792/?Referrer=ADVNLPPcefc6300ad424cba00c0b10bdf000051123&utm_source=51123&utm_medium=Affiliates&utm_campaign=CPS&utm_content=txl Klipads kreeg je in het verleden wel eens cadeau bij het afsluiten van een jaarabonnement op een tijdschrift. Erg blij worden de nieuwe eigenaars meestal niet van een Klipad. De lage prijs van een Klipad geeft ook al aan dat je er weinig van kunt verwachten. Ik heb gezocht naar een review van deze Medion Lifetab E10608 (MD61637), maar kon die niet vinden. Misschien omdat het apparaat nog niet in de winkel ligt. Dat gebeurt pas overmorgen: op 4 september: https://www.medion.com/aldi/tablets/md61637-be-nl/?wt_mc=be-nl.coop.md61637.abe-nl.hp_ka In reviews van oudere modellen Medion Lifetabs staat vaak dat de beeldkwaliteit niet zo goed is. Je moet recht voor het scherm zitten, anders zie je weinig. Een kleine beeldhoek wordt dat genoemd. Maar de Medion tablet die jij nu wilt kopen, heeft dat gebrek waarschijnlijk niet. Die nieuwe tablet heeft een IPS beeldscherm, waardoor de beeldhoek veel groter is. Je kunt dan makkelijk met 2 of 3 mensen tegelijk naar het scherm kijken, terwijl het beeld dan voor alle kijkers goed te zien is. Hier wat informatie over IPS beeldschermen: https://tech.bol.com/nl/article/hoe-werkt-een-ips-scherm Samengevat: Deze tablet van de Aldi lijkt me voor jouw geen slechte keus.
-
Hier een review van Avast Secureline VPN: https://vpndiensten.nl/vpn-aanbieder/avast-secureline/ Lees die review helemaal door. Wanneer is een VPN nuttig? Als je in een land woont of werkt waar sterke censuur is wat internet betreft. Of wanneer je een Amerikaanse serie wilt bekijken die alleen voor Amerikanen te bekijken is. In het laatste geval kun je via VPN dan kiezen voor een Amerikaans IP adres. Of als je erg wantrouwig bent en aan niemand je eigen IP adres (dat je van je internetprovider krijgt) bekend wil maken. In de hierboven genoemde review staat dat je downloadsnelheid ongeveer gehalveerd wordt als je gebruik maakt van Avast Secureline VPN. In die review komt Avast Secureline VPN er niet zo best uit. Er zijn betere VPN diensten. Zelf voel ik geen enkele behoefte om een VPN te gebruiken.
-
Daar is dit forum voor bedoeld: mensen uit de computerproblemen helpen. Fijn dat alles weer als vanouds werkt. Jij ook een fijne zondag!
-
Amonra, jij en ik hebben tegelijk gereageerd. Lees mijn vorige reactie a.u.b. Daarin wordt uitgelegd hoe je die afbeelding weer scherp kunt krijgen.
-
Het "Welkom scherm" heet eigenlijk het aanmeldscherm of het vergrendelingsscherm, maar ik snap wat je bedoelt. Aan dat "wazige" valt wat te doen. Je hebt nu de nieuwste versie van Windows 10: versie 1903. Dat de foto op de achtergrond wazig is, is in deze versie van Windows 10 expres gedaan door Microsoft, zodat jij je kunt concentreren op het inloggen. Zelf vind ik een scherpe foto op dat vergrendelingsscherm veel leuker. Daarom is hij bij mij nu weer scherp. Jij kunt dat ook eenvoudig voor elkaar krijgen, als je de volgende handleiding van Menno Schoone volgt: Transparant aanmeldvenster Tot ongenoegen van velen wordt het aanmeldvenster van het gebruikersaccount na installatie van de Mei 2019 Update transparant weergegeven: in plaats van een mooie scherpe foto wordt nu een vervaagde foto op de achtergrond getoond. Dit is te herstellen via Instellingen, onderdeel Persoonlijke instellingen, sub Kleuren, schakel de optie Transparantie-effecten uit (hiermee wordt tevens de transparantie van Start, de taakbalk en het actiecentrum uitgeschakeld). Stond deze optie al uit en is het scherm nog steeds onscherp? Zet hem dan aan en weer uit. Bron: https://www.schoonepc.nl/windows10/mei_2019_update.html
-
Je had eigenlijk een schermafbeelding moeten plaatsen van je bureaublad. Dan kunnen wij zien wat jij ziet. De achtergrond van je bureaublad is nu zwart, terwijl je vroeger daarop een leuke afbeelding had. Ook het aanmeldscherm is nu zwart. Ik kan nu enkel vermoeden wat er aan de hand is. Ik denk dat de modus Hoog contrast is ingeschakeld. Dan wordt de achtergrond van je bureaublad zwart en als je in Microsoft Word aan het schrijven bent, ziet dat er zo uit: Ziet het er bij jou ook zo uit, dan kun je 'Hoog contrast' uitschakelen met deze sneltoets (toetsencombinatie): Alt-links + Shift-links + Prt Scn. In andere taal: houd de linker Alt toets en de linker Shift toets ingedrukt en druk dan 1 keer op de Prt Scn (Print Screen) toets. Laat daarna alle drie de toetsen los. De toetsencombinatie Alt-links + Shift-links + Prt Scn kun je zien als een aan/uit knop. Je kunt er Hoog contrast mee inschakelen, maar ook weer mee uitschakelen. Lost dit je probleem op?
-
Ter verduidelijking: je mag op Start klikken en dan direct beginnen te typen, maar je mag ook gebruik maken van het het vergrootglas (= Zoeken in Windows) dat naast de knop Start staat. Klik op het vergrootglas. Er opent een zoekvak. Typ in het zoekvak powershell. Al tijdens het typen verschijnen de zoekresultaten erboven. Klik met de rechter muisknop op het bovenste zoekresultaat: Window PowerShell App, en in het contextmenu klik je dan op Als administrator uitvoeren. Met een afbeelding: Heb jij versie 1903 van Windows 10, dan kan het nog sneller; je hoeft dan helemaal niets te typen. Klik met de rechter muisknop op de knop Start. Je kunt dan direct klikken op Windows PowerShell (Admin)
-
Ik maakte een vergissing. Ik was in de veronderstelling dat wanneer je op Gebruikersaccounts klikte, je dan direct alle accounts zou zien. Dat is niet zo. Je ziet in eerste instantie alleen je eigen gebruikersaccount, waarmee je bent ingelogd. Jij bent nu ingelogd met een gastaccount. Dan kun je op internet, maar verder kun je niet veel doen. Ja, je kunt de spelletjes spelen die een andere gebruiker met administratorrechten erop heeft gezet, maar je kunt zelf geen spelletjes of andere programma's installeren. Als Gast kun je ook niet zelf van jouw gastaccount het accounttype wijzigen naar dat van een administrator. Er zal dan namelijk gevraagd worden naar gebruikersnaam plus wachtwoord van iemand die een administrator account op die pc heeft. Een gebruiker met administratorrechten wordt een beheerder genoemd: Het wijzigen van het accounttype moet dus gebeuren door een andere gebruiker van die pc, die wél administratorrechten heeft. We gaan nu op een andere manier kijken of er toch nog een ander gebruikersaccount op jouw pc aanwezig is dat wél administratorrechten heeft. Klik met de rechter muisknop op de knop Start (dat is de knop met de Windows-vlag die in de linker benedenhoek staat). Klik dan op Afsluiten of afmelden. Klik daarna op Afmelden. Het vergrendelingsscherm zal verschijnen. Klik op een willekeurige plek op het vergrendelingsscherm. In het midden zal het aanmeldvenster te zien zijn. Nog niet inloggen, maar kijk naar de linker benedenhoek van het scherm. Zie je dan onder het gastaccount nog een ander account staan? Als voorbeeld onderstaande afbeelding, waarin Dummy een standaard account is met beperkte rechten, terwijl user een account is met administratorrechten: Ik ben benieuwd of jij in de linker benedenhoek 1 of meer accounts te zien krijgt. Wanneer jij daar een tweede account ziet, dat jij herkent en waarvan jij het wachtwoord kent, dan moet je daarop klikken en dan op dat tweede account inloggen.
-
De link naar het resultaat van de Speedtest is geplaatst hoor. Kijk maar hierboven. Ik weet niet wat voor abonnement jij bij ZeelandNet hebt en welke maximale snelheden bij dat abonnement horen. Je gemeten snelheden (15Mbps download en 15Mbps upload) zijn op zich voldoende om mee te internetten. Daar ligt de oorzaak niet dat websites zeer langzaam geopend worden en dat het toevoegen van reacties op dit forum bij jou zo moeizaam gaat. Ik heb de tijd gehad om verder na te denken over de problemen die je nu hebt: Internet werkt heel erg traag, zowel met de browser Chrome als met de browser Internet Explorer. Is dat vandaag nog steeds zo? Had je die problemen niet toen je nog met versie 1803 werkte? Wanneer internet zo slecht werkt, dan valt er amper nog te surfen op internet. Bij installatie van een nieuwere versie van Windows 10, krijg je soms ook nieuwere drivers voor sommige hardware. We kunnen de mogelijkheid niet uitsluiten dat jij een andere driver hebt gekregen voor je netwerkadapter, waardoor die juist veel minder goed werkt dan voorheen. En ik kan me voorstellen dat je graag weer terug wilt naar de vorige versie van Windows 10, waarbij je nog wel goed kon internetten. Dat zou mogelijk moeten zijn. Na installatie van een nieuwe versie van Windows 10 (dat worden onderdelenupdates genoemd) heb je nog 10 dagen om terug te gaan naar de vorige versie. En dat doe je dan zo: Klik op Start > Instellingen > Bijwerken en beveiliging Klik in de linker kolom op Systeemherstel. In het rechter paneel zie je staan: "Teruggaan naar de eerdere versie van Windows 10". Je kunt dus klikken op de knop Aan de slag die daaronder staat: Daardoor hoor je weer versie 1803 terug te krijgen. Vind je dat vooralsnog te drastisch, dan zou je kunnen kijken of je met de browser Edge dezelfde problemen hebt. Ook kan het moeizame internetten veroorzaakt worden door een extensie in Chrome. Je kunt tijdelijk alle extensies in Chrome uitschakelen om te kijken of dat verbetering biedt. Daarvoor klik je in Chrome op de knop met de 3 puntjes, daarna op Meer hulpprogramma's en dan op Extensies. Iedere extensie heeft een schuifbalkje. Als dat schuifje blauw is, dan is die extensie ingeschakeld. Klik op het schuifje om die extensie uit te schakelen. Lastig dat je nu geen notificatiemails krijgt. Zolang dat niet is opgelost, kun je in Chrome een bladwijzer instellen voor deze pagina, zodat je voortaan direct bij dit topic uitkomt. Wanneer je na de registratie op dit forum (dat was op 2 februari 2012) ooit van provider bent veranderd, of een ander e-mailadres bent gaan gebruiken, dan moet je die wijziging natuurlijk ook doorvoeren in je accountinstellingen voor dit forum. Kijk of daar het juiste e-mailadres is ingevuld.
-

IP- log 'verborgen' site
porrelaar reageerde op Peter.Verboven99's topic in Archief Internet & Netwerk
Voordat de politie bij jou aan de deur komt, moet de politie die illegale website eerst zelf gevonden hebben. Bovendien moet de politie daarna achterhalen op welke server die website staat. Dan moet de politie nog zover zien te komen dat ze toegang krijgen tot de data van die website op die server. Dat is een heel proces. Waar staat die server van die website? In welk land? Heeft de Belgische of Nederlandse politie (ik weet niet waar jij woont, Peter) connecties met het land waar die server staat? Pas als de politie toegang heeft tot de server waarop de data van die illegale website staat, kan de politie op zoek naar IP-adressen van bezoekers van die website. Maar zou dat laatste het eerste doel van de politie zijn? De meeste mensen (ik schat zelfs 99%) die illegale websites bezoeken, gebruiken niet hun eigen IP-adres, maar een VPN of TOR waardoor hun eigen IP-adres nooit kenbaar wordt gemaakt aan die website. Als jij je nog steeds zorgen maakt dat de politie jou voor dat eenmalige en onbedoelde bezoek aan die illegale website zal vervolgen, dan kun jij ook de politie voor zijn. Je stapt zelf naar de politie in je woonplaats toe en zegt dat je per ongeluk op een illegale website terecht bent gekomen. Jij kunt dan vragen hoe strafbaar dat is. Indien mogelijk geef jij aan op welke manier (via welke links) jij op die website kwam, zodat de politie eventueel actie kan ondernemen tegen die website, als zij daar mogelijkheden toe ziet. Daarmee toon jij je goede wil. Ik kan me niet voorstellen dat de politie jou in dit geval iets kwalijk zal nemen. Zij zullen je hooguit bedanken omdat jij hun hebt ingelicht. Tevens moet je de link naar dit topic op dit forum bewaren. Hiermee kun je aantonen dat het nooit je bedoeling is geweest om op die illegale website terecht te komen. Als rechtschapen burger schrok je ervan dat je zomaar op een illegale website terecht was gekomen. ---------------------------------- N.B. Als je wilt reageren, dan moet je niet op de Quote knop te klikken. Daarmee herhaal je de tekst van je voorganger en dan wordt het topic onnodig lang. Klik in het venster onderaan waarin staat "Reageer op dit topic". Je kunt dan direct je reactie schrijven. -
Welkom op het forum, Ger! Ik vermoed dat jouw gebruikersaccount geen administratorrechten meer heeft, maar dat jij -op wat voor manier dan ook- een standaardgebruiker bent geworden. Standaardgebruikers kunnen zelf geen programma's installeren, of ze moeten het wachtwoord kennen van een andere gebruiker op die pc, die wél administratorrechten heeft. Of mijn vermoeden klopt kun je zo controleren: Ik weet niet of jij Windows 7, 8 of 10 als besturingssysteem hebt. Daarom verwijs ik je naar het Configuratiescherm dat in al die versies van Windows aanwezig is. In Windows 10 is het configuratiescherm iets verder weg gestopt. Klik op Start; in de lijst met apps scroll je een flink eind naar beneden tot je bij de map Systeem bent. Klik op de map Systeem om die te openen. Dan zie je het Configuratiescherm. Klik op Configuratiescherm. Als het configuratiescherm geopend is, dan klik je op Gebruikersaccounts. Hoeveel accounts zie je dan? Als je maar 1 account ziet, wat staat er dan onder je gebruikersnaam? Ik toon hieronder wat ik dan te zien krijg: Onder mijn accountnaam (die er niet toe doet en die ik daarom even heb verborgen) staat: Lokaal account. Daar had ook Microsoft account kunnen staan, maar ik heb zelf gekozen voor een lokaal account. Administrator (dat is het accounttype) Met wachtwoord beveiligd. Het gaat hier natuurlijk om het woord Administrator. Dan kun je programma's installeren. Als daar bij jou niet Administrator staat, maar Standaard, dan is dat de oorzaak van je probleem. Dat moeten we eerst zeker weten.
-

IP- log 'verborgen' site
porrelaar reageerde op Peter.Verboven99's topic in Archief Internet & Netwerk
Welkom op het forum, Peter! Een url (internetadres) geef je niet in het zoekvak van Google in, maar in de adresbalk van je browser. Daarna druk je op de Enter toets Waarover maak jij je zorgen? Ben je bang dat je nu bezoek van de politie kunt verwachten? Dat zal wel meevallen. Of ben je bang dat de eigenaar van die website jou komt opzoeken? Dat laatste kan niet. Het is mogelijk dat jouw IP adres door die website is opgeslagen, maar de beheerders van die website kunnen dat IP-adres niet aan jou koppelen. Zij komen niet jouw echte adres te weten. De politie zou dat eventueel wel kunnen, maar daarvoor moet de politie een gerechtelijk verzoek indienen bij jouw provider. Alleen jouw internetprovider kan jouw IP-adres namelijk koppelen aan jouw naam, adres en woonplaats. Wij zijn niet op die website geweest, dus kunnen wij er niets over zeggen wat voor soort website jij per ongeluk bezocht hebt. Als dat een website is die onderdeel uitmaakt van het zogenaamde Dark Web (onderdeel van het deep web), dan zul je die niet met een zoekmachine kunnen vinden. Klein beetje informatie over het dark web: 1. https://nl.wikipedia.org/wiki/Dark_web 2. https://webwereld.nl/security/105819-wat-is-het-dark-web-eigenlijk Maar in je browser kun je klikken op Geschiedenis, en dan vind je zelf misschien wel weer de website die jij bezocht hebt. N.B. Als dat een website was waar je drugs kunt kopen, kinderporno kunt bekijken of huurmoordenaars bestellen, dan kun je die link beter niet op dit forum zetten!

OVER ONS
PC Helpforum helpt GRATIS computergebruikers sinds juli 2006. Ons team geeft via het forum professioneel antwoord op uw vragen en probeert uw pc problemen zo snel mogelijk op te lossen. Word lid vandaag, plaats je vraag online en het PC Helpforum-team helpt u graag verder!