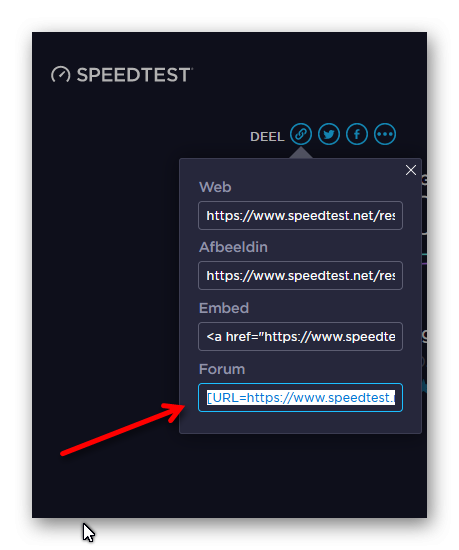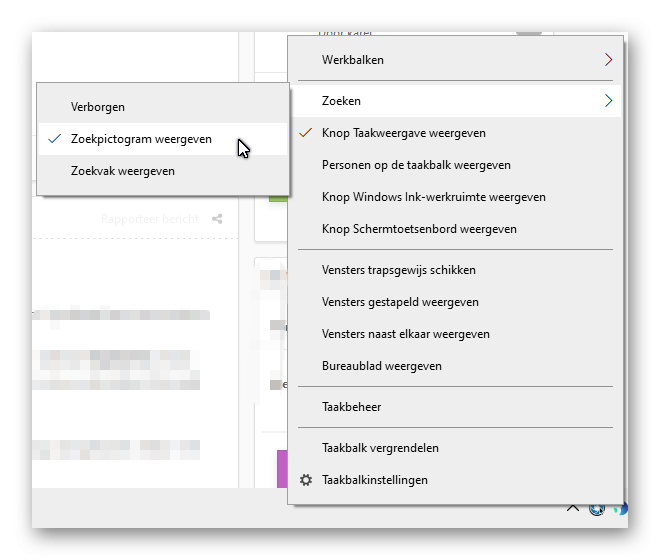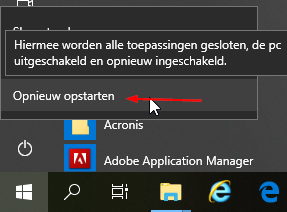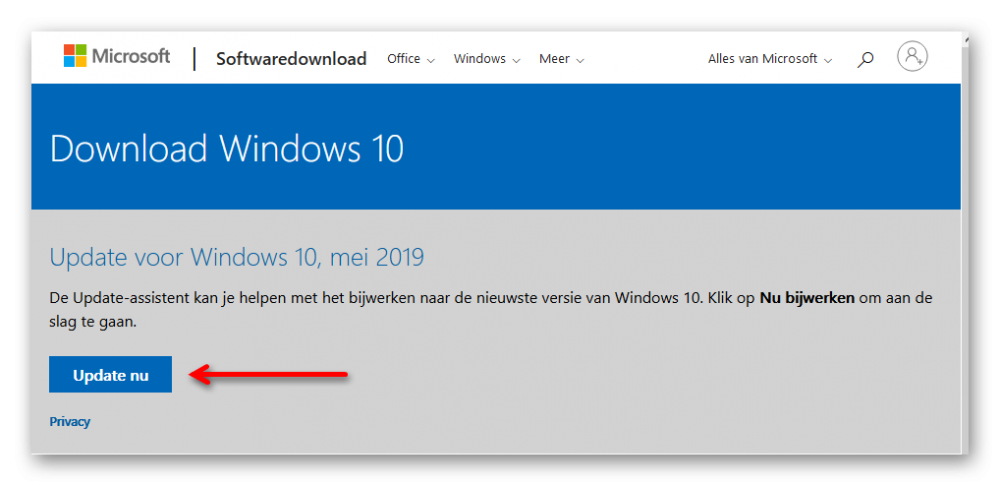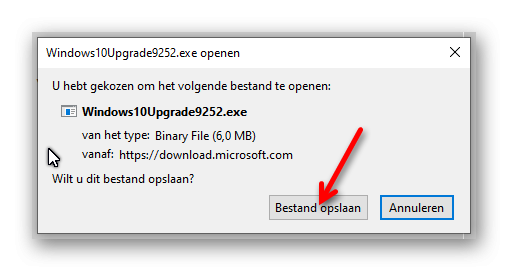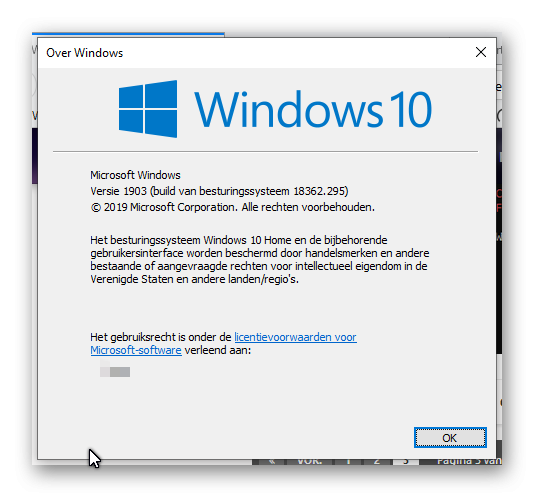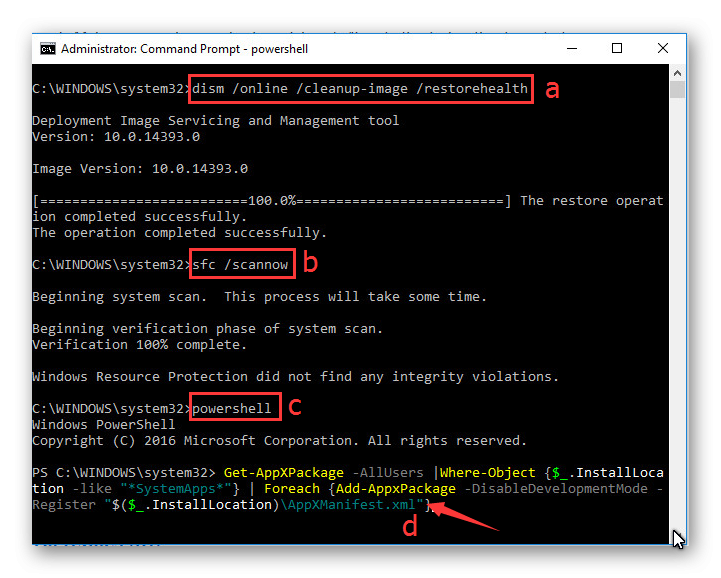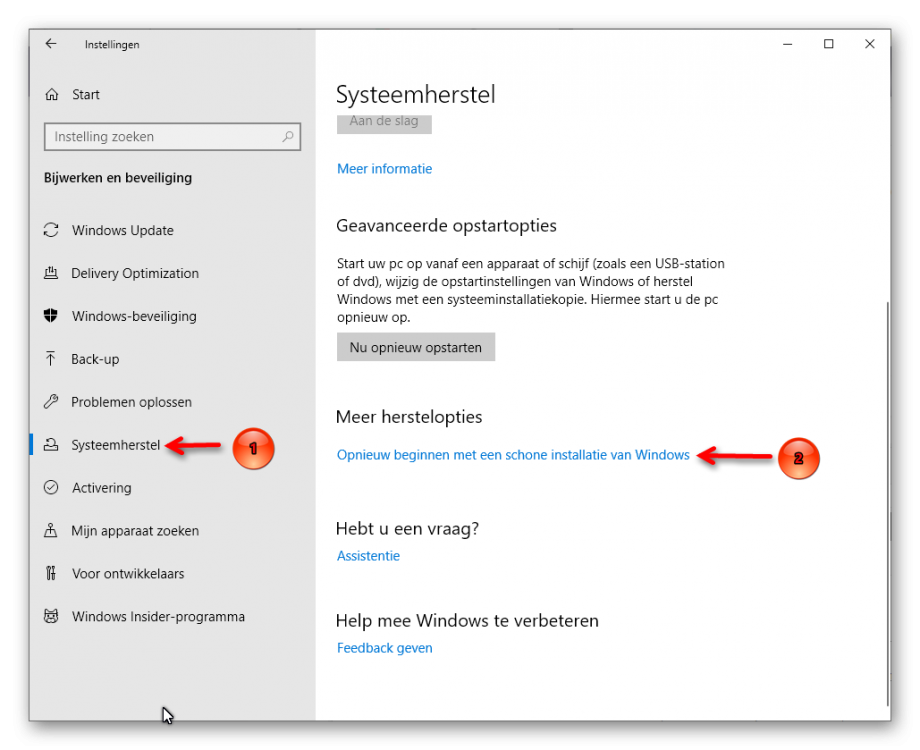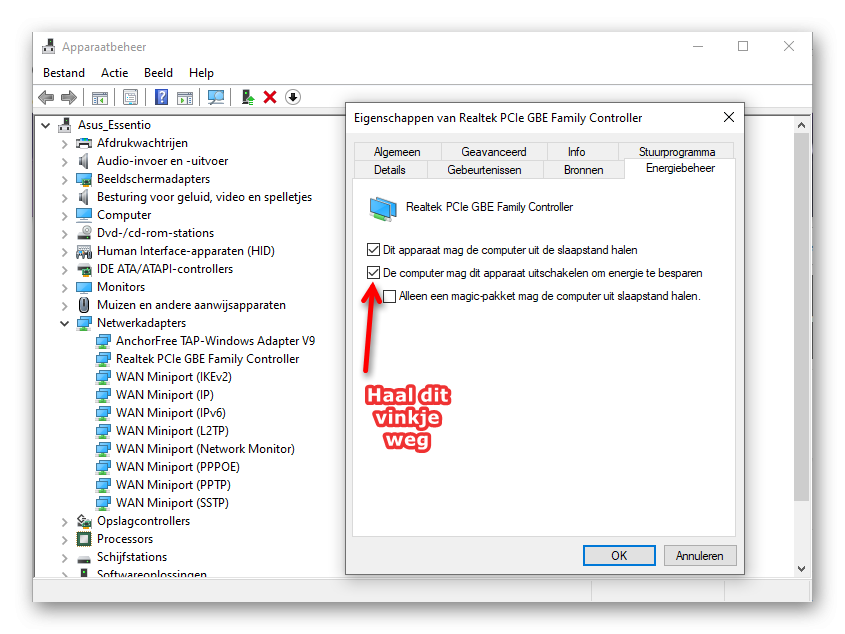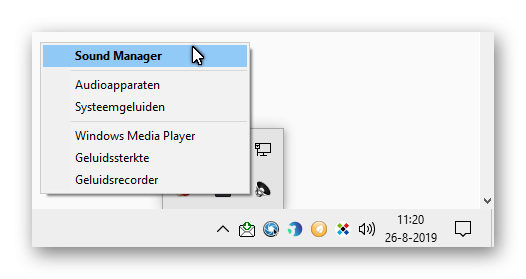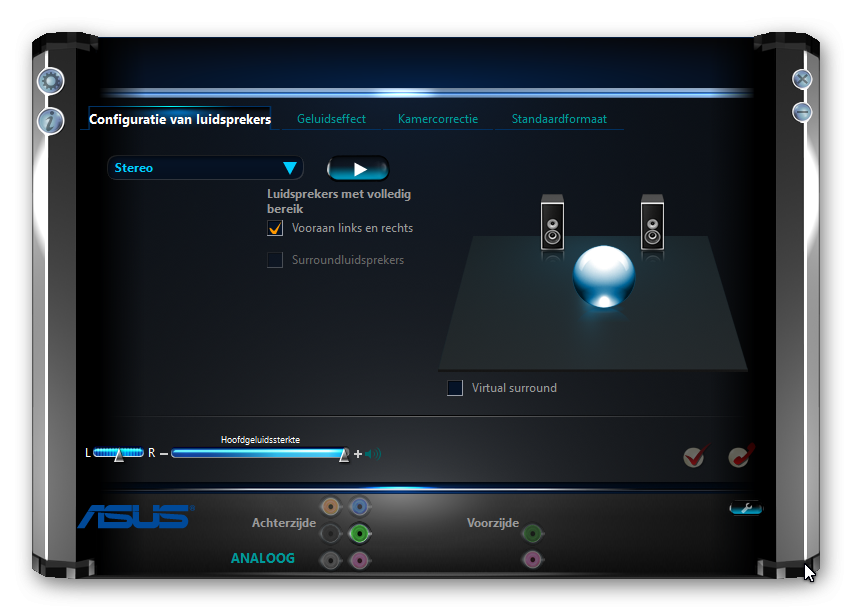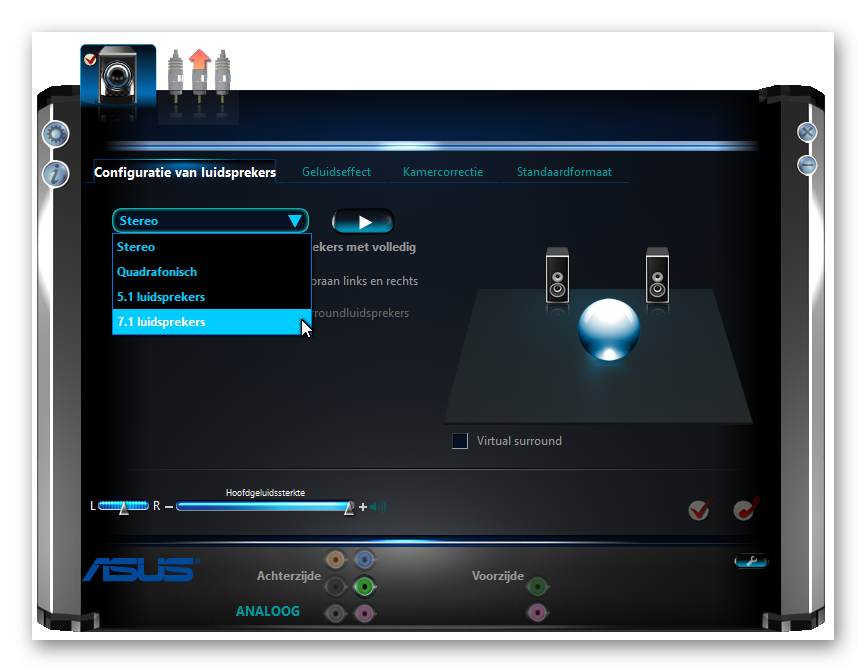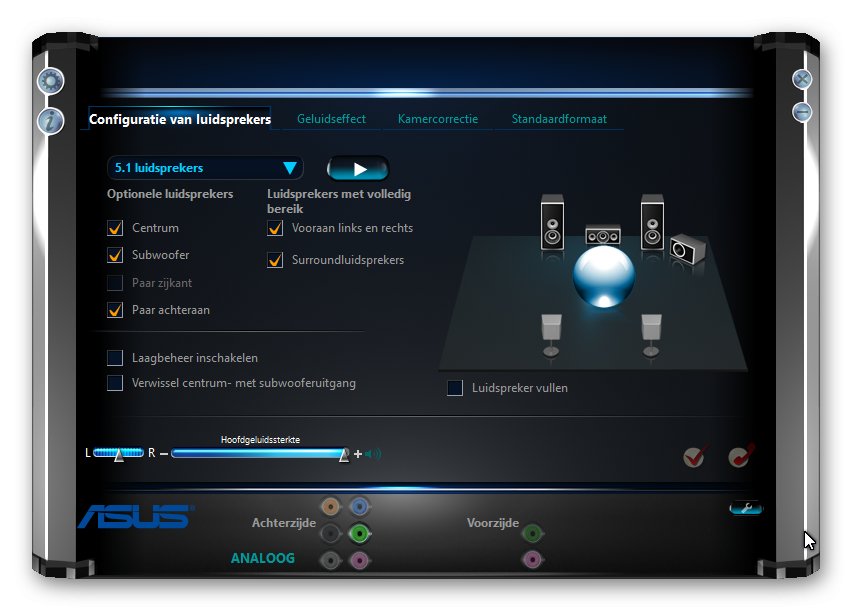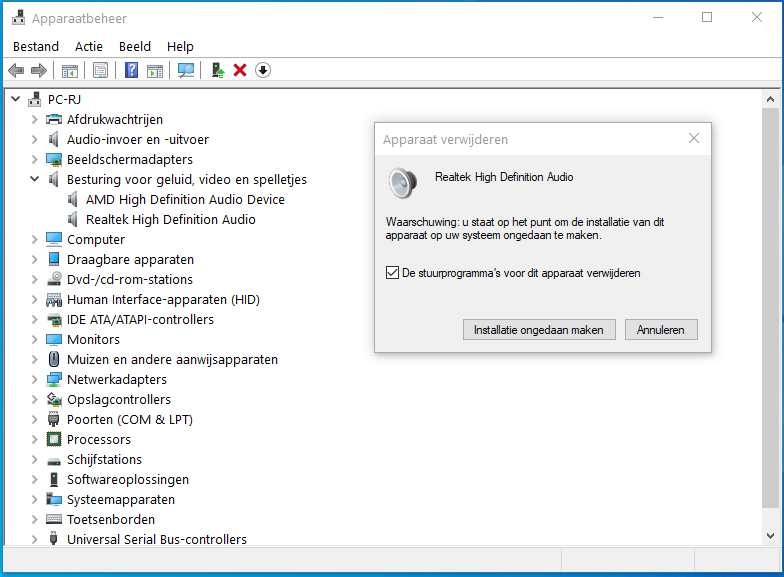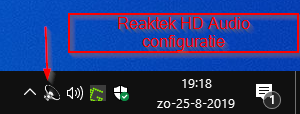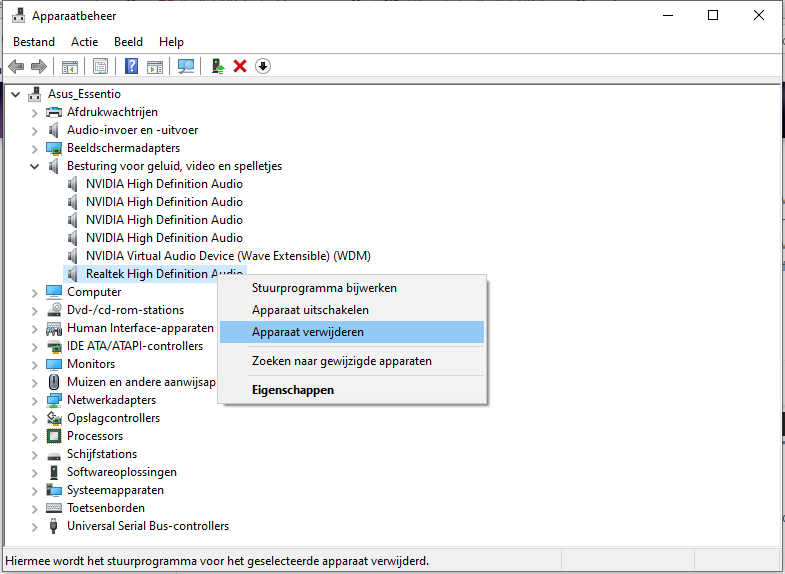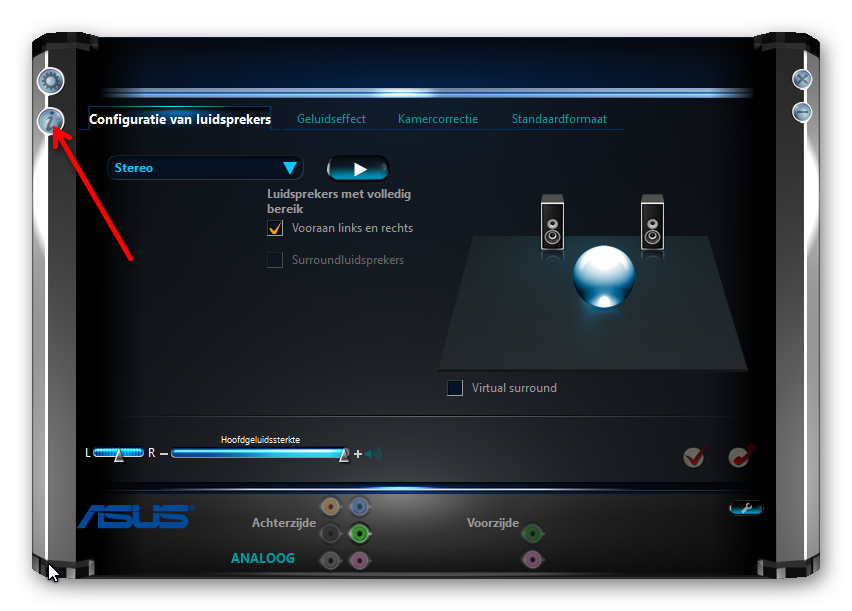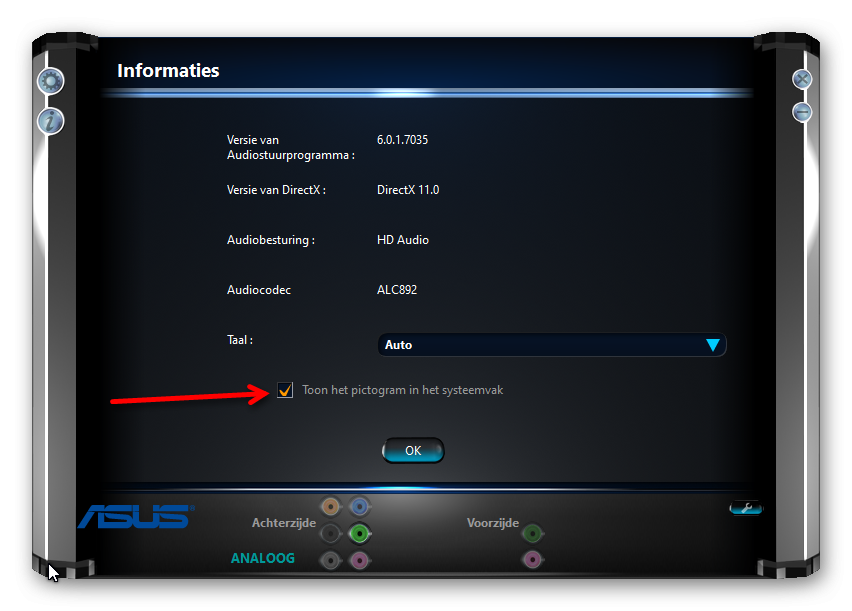-
Items
4.328 -
Registratiedatum
Inhoudstype
Profielen
Forums
Store
Alles dat geplaatst werd door porrelaar
-
Dan is dat nu opgelost. Als Spotlight nog steeds dezelfde afbeelding laat zien, dan is dat niet goed. Dat de afbeelding wazig is, is iets nieuws in versie 1903 van Windows 10. Microsoft heeft dat expres gedaan zodat je je kunt concentreren op het inlogvenster dat wel scherp is. Je kunt wel zelf dat wazige uitschakelen, zodat je de foto van het aanmeldscherm/vergrendelscherm weer scherp ziet. Dat heb ik ook gedaan, want ik wil kunnen genieten van die Spotlight afbeeldingen. Gebruik daarvoor deze handleiding van Menno Schoone: Transparant aanmeldvenster Tot ongenoegen van velen wordt het aanmeldvenster van het gebruikersaccount na installatie van de Mei 2019 Update transparant weergegeven: in plaats van een mooie scherpe foto wordt nu een vervaagde foto op de achtergrond getoond. Dit is te herstellen via Instellingen, onderdeel Persoonlijke instellingen, sub Kleuren, schakel de optie Transparantie-effecten uit (hiermee wordt tevens de transparantie van Start, de taakbalk en het actiecentrum uitgeschakeld). Stond deze optie al uit en is het scherm nog steeds onscherp? Zet hem dan aan en weer uit. Je browser Chrome lijkt nu niet lekker te werken. Hoe werkt bij jou de browser Edge? Ga eens met de browser Edge naar deze website: https://www.speedtest.net/nl Wacht even totdat een server gevonden is en klik dan op de grote knop Ga. Achtereenvolgens worden de ping, de downloadsnelheid en de uploadsnelheid gemeten. Als die metingen klaar zijn, klik je op de eerste knop achter Deel Je kopieert daarna de link die onder Forum staat: Die link plak je op het forum in een volgende reactie. Dan krijgen wij te zien hoe snel jouw internetverbinding is. Een zeer trage internetverbinding zou het gedrag dat jij beschreef kunnen verklaren. Ik heb die test net zelf ook gedaan. Hieronder het resultaat van de door mij geplakte link van de Speedtest: Misschien duurde het wachten jou te lang en heb je daarom nog eens geklikt op Reactie toevoegen. Daardoor werd het ene bericht van jou maar liefst 4 keer geplaatst en het tweede bericht twee keer. Dat je niet blij bent met de veranderingen begrijp ik heel goed. Je kon niet eeuwig doorgaan met versie 1809 van Windows 10, omdat je dan vanaf 12 november geen updates meer zou krijgen. Nu ben je er in geslaagd om versie 1903 erop te zetten, maar je computer werkt nog niet naar wens. Dat is balen! Nee, dat is niet normaal. Kreeg je die e-mails wel voordat je de upgrade naar versie 1903 uitvoerde? Jij bent geabonneerd op dit topic. Standaard krijg je dan een notificatiemail wanneer iemand gereageerd heeft. Wil je die notificatiemails niet ontvangen, dan moet je daar moeite voor doen: je moet dat dan wijzigen in je Accountinstellingen > Meldingsinstellingen. Ik ga ervanuit dat jij dat niet gedaan hebt.
-
Dat klinkt op zich goed. Dat hoort bij versie 1903, maar als je liever alleen het pictogram met het vergrootglas ziet, dan kun je dat zelf zo instellen: Klik met de rechter muisknop op een lege plek in de taakbalk. Het contextmenu opent dan. Beweeg je muispijl naar Zoeken in dat contextmenu. Er klapt dan een submenu open. Bij jou staat er nu een vinkje voor 'Zoekvak weergeven'. Klik in plaats daarvan op 'Zoekpictogram weergeven'. Daarna heb je niet zo'n groot zoekvak meer, maar enkel het vergrootglas zoals vroeger: Klikken op een link in een e-mail lukt nu niet? Kijk dan of de juiste browser nog als standaardbrowser is ingesteld: Klik op Start > Instellingen > Apps Klik in de linker kolom op Standaard-apps Kijk dan in het rechter paneel wat er staat onder Webbrowser. Staat daar niet je favoriete browser, klik dan op de browser die daar staat. Daarna verschijnt een lijst met de browsers die op jouw pc geïnstalleerd zijn. Kies uit die lijst je favoriete browser. Start daarna voor de zekerheid je pc opnieuw op. En probeer dan of klikken op een link in een e-mail weer de juiste browser doet openen. Vlak nadat een nieuwe versie van Windows 10 geïnstalleerd is, kunnen op de achtergrond nog allerlei onderhoudstaken uitgevoerd worden door Windows. Dat kan zorgen voor wat vertraging. Druk op je toetsenbord op Windowstoets+L. Die toetsencombinatie zorgt ervoor dat de computer vergrendeld wordt. Je krijgt dan dus het vergrendelingsscherm te zien. Krijg jij dan een foto die je nog niet eerder gezien hebt? Staat er rechtsboven de vraag: Vind u deze foto leuk? Kies dan (indien mogelijk) Niet leuk. Wanneer je voor Niet leuk kiest en daarna elders op het scherm klikt, dan hoor je direct een andere afbeelding te krijgen. Dat is onaanvaardbaar lang. Dit computerforum is wat trager dan andere computerforums, maar na maximaal 20 seconden zou dit forum toch geopend moeten zijn. Probeer het volgende: laat de computer nog circa 3 kwartier aan staan, maar doe zelf niets op de computer. Op die manier kan Windows rustig de nodige controle- en onderhoudstaken automatisch uitvoeren op de achtergrond. Na die 3 kwartier moet je de computer opnieuw opstarten. Dat doe je bij Windows 10 niet door de computer uit te zetten en even later weer aan te zetten, maar door te klikken op Start > Aan/uit > Opnieuw opstarten. Alleen dan maakt Windows 10 weer echt een nieuwe start. Dat is in ieder geval uiteindelijk wel gelukt...
-
Alles zit tegen bij jou, sasin... Over SyncBackFree: ik ken het programma zelf niet, maar het kan zijn dat je een taak heb aangemaakt, waardoor SyncBackFree automatisch opstart met Windows, dus als je de pc aanzet. Klik met de rechter muisknop op een lege plek in de taakbalk, en kies dan Taakbeheer. Klik in Taakbeheer op het tabblad Opstarten. Staat SyncBack Free in die lijst met opstarters? Schakel hem daar dan uit. Start daarna je computer opnieuw op. Daarna zou je SyncBack Free wel moeten kunnen verwijderen en daarna ook opnieuw installeren. Over Windows Update. Ja, normaal zorgt Windows Update ervoor dat je de nieuwste versie van Windows 10 krijgt aangeboden. Maar niet alles loopt niet meer normaal op jouw computer. Klik op Start > Instellingen > Bijwerken en beveiliging > Klik op Naar updates zoeken. Laat hem even zoeken... Wat is het resultaat? Wat krijg je dan te zien? Staat er dan: "Uw pc is bijgewerkt", met datum en tijd van dat moment of staat er wat anders? Bij sommige computers stond daar tot voor kort zoiets als: "Uw computer is nog niet geschikt voor Windows 1903". Controleer of jij dat ziet. Als er veel informatie staat kun je daar een print screen van maken. Klik in dat venster daarna ook eens op 'Geschiedenis van updates weergeven'. Wanneer kreeg je de laatste update? Zijn de laatste updates allemaal geslaagd of zijn die mislukt?
-
Je loopt 2 versies achter. Jij hebt nog versie 1803 van Windows 10. Na versie 1803 (van voorjaar 2018) kwam versie 1809 (in het najaar van 2018). En in het voorjaar van 2019 is versie 1903 uitgekomen. Iedere versie van Windows 10 krijgt (voor particuliere gebruikers zoals jij en ik) slechts 18 maanden ondersteuning. Daarna krijg je geen updates meer. De ondersteuning van versie 1803 (die jij nog gebruikt) stopt op 12 november van dit jaar. Dat is al over 2½ maand. Bron: https://support.microsoft.com/nl-nl/help/13853/windows-lifecycle-fact-sheet Het wordt daarom tijd dat jij op zoek gaat naar de nieuwste versie van Windows 10. Het bijwerken van Windows 10 naar de nieuwste versie zorgt er normaliter voor dat fouten in de oude versie (zoals een niet werkende Spotlight) worden opgelost. Van tevoren moet je al je persoonlijke bestanden veilig stellen op een externe harde schijf. Zo'n kopie van je bestanden moet je eigenlijk altijd hebben, want de harde schijf in je pc kan zomaar de geest geven. Je kunt daarvoor gewoon de Verkenner gebruiken om persoonlijke bestanden, zoals foto's, video's, Word bestanden enz. naar de externe harde schijf te kopiëren. Als dat gebeurd is, dan koppel je de externe harde schijf netjes af via het pictogram 'Hardware veilig verwijderen'. Er mag tijdens de upgrade naar de nieuwste versie van Windows 10 geen externe harde schijf of USB stick aangesloten zijn! Daarna ga je naar deze website: https://www.microsoft.com/nl-nl/software-download/windows10 Klik daar op de grote blauwe knop Update nu: Daarna komt het volgende venstertje in beeld: Klik op Bestand opslaan. Het is een vrij klein bestand, slechts 6 MB, dus dat heb je zo binnengehaald. Ga daarna naar de map waar je downloads worden opgeslagen. Klik met de rechter muisknop op het bestand Windows10Upgrade9252.exe en kies dan 'Als administrator uitvoeren'. Volg daarna de instructies die op je scherm verschijnen. Doe dit pas wanneer je hier voldoende tijd voor hebt. Zo'n upgrade kan namelijk lang duren. Op een snelle moderne pc is het misschien in 3 kwartier gebeurd. Bij een oudere of trage computer kan de upgrade naar versie 1903 makkelijk 3 uur of zelfs nog langer duren. Heb je een laptop? Zorg er dan voor dat de laptop aan de oplader hangt. Hij mag namelijk absoluut niet door een lege accu uitvallen tijdens de upgrade. Succes!
-
Je hebt het inderdaad goed gedaan, maar je krijgt een foutmelding. Het zit je wel tegen... In die foutmelding staat dat Cortana eerst moet worden afgesloten. Daarna kan de opdracht pas goed uitgevoerd worden. Wat is Cortana? Cortana is de virtuele zoekassistent van Microsoft. Cortana is te vergelijken met Siri van Apple. Mensen met een iPhone of iPad kunnen tegen hun apparaat praten: "Hey Siri, hoe warm wordt het vandaag?" Het gekke is dat de spraakfunctie van Cortana in Nederland nog niet te gebruiken is, omdat je er nog geen Nederlands tegen kunt spreken. Daarom is de spraakfunctie van Cortana ook nog uitgeschakeld op Nederlandse apparaten. In Nederland wordt van Cortana alleen de zoekfunctie gebruikt, die je als vergrootglas ziet naast de knop Start. Je kunt in Nederland en België dus nog niet praten tegen Cortana, maar je moet nog intypen waar je naar zoekt. Maar het lijkt me onzinnig om die zoekfunctie uit te gaan schakelen. Kortom: ik weet het zelf nu ook even niet meer wat je verder moet doen. Je mag daarom het venster van de Opdrachtprompt nu sluiten. Wel ben ik nieuwsgierig naar de versie van Windows 10 die jij nu gebruikt. Welke versie van Windows 10 jij gebruikt, kun je zo achterhalen: Klik op het vergrootglas dat naast de knop Start staat, typ dan winver en druk op de Enter-toets. Je krijgt dan zo'n venstertje in beeld: Doe dat eens en plaats de afbeelding van het venster 'Over Windows' dat jij te zien krijgt op jouw computer. Ik gebruik versie 1903 van Windows. Als jij een oudere versie gebruikt, dan zie ik weer mogelijkheden.
-
Je bent al een eind gekomen. Goed zo! Maar ik zie al waarom het laatste commando niet uitgevoerd kan worden: Je bent het derde commando vergeten te doen. En dat derde commando is nodig, want zonder dat derde commando kan het vierde commando niet uitgevoerd worden in de Opdrachtprompt. Heb je het venster van de Opdrachtprompt nog steeds open staan? Helemaal onderaan zie je weer een nieuwe regel C:\WINDOWS\system32> Plak achter die regel: powershell Druk dan op de Enter-toets Dat is een kort commando, dat snel uitgevoerd zal worden. Daarna zie je de volgende regel verschijnen: PS C:\WINDOWS\system32> Plak daarachter het laatste erg lange commando En laat de pc dan even met rust om dat commando uit te voeren.
-
Zo snel gaat het ook niet, sasin. Op dat moment moet je geduld oefenen. Je hebt een commando gegeven en dat wordt nu uitgevoerd. Wachten en nog eens wachten en dan zie je waarschijnlijk een percentage oplopen: van 0% naar 100%. Dan pas is die taak volledig uitgevoerd. Als je daaronder het volgende ziet: [========100.0%========= ] The restore operation completed succesfully. The operation completed succesfully. Dan is die eerste taak pas afgerond en dat kan wel even duren. Die opdracht zorgt er namelijk voor dat er wordt gezocht naar corrupte bestanden en dat die bestanden dan ook gerepareerd worden. Hoe meer corrupte bestanden gevonden worden, hoe langer deze opdracht kan duren. Als die eerste opdracht voltooid is, dan zie je ook dat daaronder de volgende regel komt te staan: C:\WINDOWS\system32> En achter C:\WINDOWS\system32> kun je dan de tweede opdracht plakken Op die Engelstalige website wordt in een afbeelding getoond hoe het venster van de Opdrachtprompt eruitziet, wanneer je alle commando's hebt ingegeven. Na ieder commando moet je op de Enter toets drukken en dan wacht je net zolang totdat er weer een nieuwe regel C:\WINDOWS\system32> verschijnt. Dan pas kun je het volgende commando plakken. Ik heb die afbeelding even gekopieerd van die Engelstalige website en zal hem hier onder plakken:
-

een andere app kiezen in eigenschappen
porrelaar reageerde op Cil's topic in Archief Andere software
Graag gedaan, Cil. Dat had je snel voor elkaar! Tot een volgende keer misschien. Omdat het probleem is opgelost, zal dit topic gesloten worden door een lid van het PCH team. Groeten, porrelaar -

een andere app kiezen in eigenschappen
porrelaar reageerde op Cil's topic in Archief Andere software
Daar kan jij niet voor zorgen. Dat moet dat lid zelf regelen op zijn of haar computer. Of jij moet die computer van het andere lid zelf gaan bedienen, eventueel door hem op afstand over te nemen. Het probleem is dat dat andere lid van jouw clubje geen programma van Adobe op zijn/haar pc heeft, zoals Photoshop of Photoshop Elements. Bij dat lid zijn FFX bestanden abusievelijk gekoppeld aan WinRAR, schrijf je. Wanneer je kiest voor Wijzigen, dan kun je alleen een programma kiezen dat al op jouw pc staat of naar de Microsoft Store gaan om daar een programma aan te schaffen. Dat laatste zal niet de bedoeling zijn. Om 'Een app kiezen' terug te krijgen, moet je de koppeling tussen .ffx bestanden en WinRAR verbreken. Dat kan volgens mij alleen maar door WinRAR van de pc te verwijderen via Configuratiescherm > Programma's en onderdelen of via Instellingen > Apps. Daarna moet je de pc opnieuw opstarten. FFX bestanden zijn daarna met geen enkel programma meer geassocieerd. Je zult dan zien bij de Eigenschappen: 'Een app kiezen'. En dat moet dat lid zo laten. Daarna kan ze wel weer WinRAR installeren, maar tijdens de installatie van WinRAR moet zij (of hij?) goed opletten met welke bestandstypen dit programma wordt geassocieerd. Dat hoeven alleen maar bestandstypes te zijn zoals .zip, .rar enz. Niet alle andere bestandstypes. -
@Passer Het bovenstaande schreef zwartezee zelf. Wat hij onder rommel verstaat, weet ik niet. 'Slechter werken door die rommel' was mijn interpretatie. Ik zou dan niet voor de recovery gaan, schreef ik. Meestal gaat hij dan terug naar de fabrieksinstelling, waarbij gebruik wordt gemaakt van de recovery partitie die de fabrikant van de all-in-one pc op de harde schijf heeft gezet. En dat zou dan in zijn geval ertoe leiden dat hij weer Windows 8 als besturingssysteem krijgt, want met dat besturingssysteem werd zijn computer geleverd. Misschien heeft zwartezee nu nog helemaal geen problemen, maar vroeg hij zich alleen af wat hij in de toekomst zou kunnen doen wanneer hij wél problemen kreeg. Hij wilde dan wel graag Windows 10 behouden en niet teruggaan naar Windows 8, begreep ik uit zijn startpost. Maar misschien zit ik fout met mijn gedachten hierover en wil zwartezee nog wat meer uitleg geven?
-
Je hebt helemaal gelijk, sasin. Wat abbs voorstelde is niet de oplossing voor jouw probleem. De afbeelding die sasin hierboven liet zien, is de foto die op zijn bureaublad staat. Dat is een vaste foto, die hij zelf heeft uitgekozen. Het is een foto die hij zelf gemaakt heeft van zijn hond. Hij wil die foto van zijn hond waarschijnlijk altijd op zijn bureaublad zien, maar hij wil wel af en toe een nieuwe foto zien, wanneer hij de pc aanzet. En die nieuwe foto staat op het aanmeldscherm, wat tegelijk ook het vergrendelingsscherm is. De afbeelding die je zelf kiest als bureaubladachtergrond staat los van de wisselende afbeeldingen die getoond worden op het vergrendelingsscherm. De foto's op het vergrendelingsscherm worden geleverd door Windows Spotlight. Ze staan inderdaad in de map Assets en ze worden regelmatig vernieuwd: dan verdwijnt er een foto uit die map en komt er een nieuwe bij. Op internet staan meestal 2 oplossingen om Windows Spotlight te repareren. sasin heeft nu de makkelijke oplossing (het legen van de map Assets) uitgevoerd, maar die hielp niet. Ga naar deze website: https://www.drivereasy.com/knowledge/windows-10-spotlight-not-working-fixed/ Let op: niet het programma Driver Easy gebruiken dat daar wordt aanbevolen! Voer van die website alleen Fix 1 uit. Je moet 4 commando's invoeren in de opdrachtprompt. In die commando's mag je geen enkele fout maken, want dan zal dat commando niet werken. Daarom moet je die commando's niet zelf gaan typen, want dan sluipt er onherroepelijk een tikfout in. Je moet de commando's een voor een kopiëren van die website en plakken in het venster van de Opdrachtprompt. Na het plakken van het eerste commando druk je op de Enter toets. Daarna kopieer en plak je het volgende commando in het venster van de opdrachtprompt. Je drukt weer op de Enter toets. En dan ga je het derde commando kopiëren en plakken. Het vierde commando is erg lang; het lijken 3 regels op die website, maar het is 1 commando. Dat lange commando moet je in zijn geheel kopiëren en dan plakken. Durf je dat aan, sasin?
-
Welkom op het forum, zwartezee! En heb je dat toen ook gedaan? Heb je destijds de gratis upgrade naar Windows 10 uitgevoerd? Als dat het geval is, dan heb je nu een licentie voor Windows 10. En die licentie zul je behouden, ook wanneer je op diezelfde computer een nieuwe installatie van Windows 10 uit gaat voeren. Stel dat je computer steeds slechter gaat werken, dan zou ik niet gaan voor een recovery, waardoor je weer Windows 8 krijgt, maar voor een nieuwe installatie van Windows 10. Natuurlijk ga je eerst al je persoonlijke bestanden kopiëren naar een externe harde schijf. Denk ook aan de installatiebestanden van programma's en de bijbehorende licentiesleutels, die misschien in je map Downloads staan. Klik daarna op Start > Instellingen Klik in de linker kolom op Systeemherstel. In het rechter paneel zie je dan bovenaan staan: Deze pc opnieuw instellen. Daar zou ik niet voor kiezen, want dan zal mogelijk gebruik worden gemaakt van de recovery partitie en daar zal Windows 8 op staan. Dat wil je niet. Je wil immers niet meer werken met Windows 8, maar met Windows 10. Scroll daarom in het rechter paneel verder naar beneden en klik onder Meer herstelopties op 'Opnieuw beginnen met een schone installatie van Windows'. Je krijgt dan een schone installatie van Windows 10. Je hoeft dan geen productcode voor Windows 10 in te geven. Als je namelijk een gratis upgrade van Windows 8 naar Windows 10 hebt uitgevoerd, dan wordt er een hardware-id gemaakt van jouw computer en dat hardware-id wordt verzonden naar en bewaard op de servers van Microsoft. Wanneer je later een nieuwe installatie van Windows 10 uitvoert op diezelfde computer, dan wordt het hardware-id vergeleken met het hardware-id dat opgeslagen is op de servers van Microsoft. En als jouw computer daar bekend is, dan wordt Windows 10 automatisch weer geactiveerd.
-

Blijkbaar is er een netwerk probeem.
porrelaar reageerde op joristi's topic in Archief Internet & Netwerk
Het kan zijn dat de netwerkadapter wordt uitgeschakeld om energie te besparen. Kijk of het volgende helpt in jouw situatie: Je gebruikt Windows 10 als besturingssysteem, las ik in een ander topic van jou... Klik met de rechter muisknop op Start en klik dan op Apparaatbeheer. Als het venster van Apparaatbeheer geopend is, dan vouw je de lijst met netwerkadapters open. Klik met de rechter muisknop op de netwerkadapter die jij gebruikt en kies in het contextmenu dan Eigenschappen. Als het venster Eigenschappen geopend is, dan klik je op het tabblad Energiebeheer. Haal het vinkje weg voor 'De computer mag dit apparaat uitschakelen om energie te besparen'. Klik daarna onderaan op OK. Met een afbeelding erbij: -
In plaats van een pc monitor gebruik jij een tv als beeldscherm. Zet de tv aan, pak de afstandsbediening van de tv en druk op de Source (= Bron) knop. Selecteer dan als source voor je tv de HDMI poort. Als achterop je tv meerdere HDMI poorten zitten, dan zijn die genummerd. Kies de poort met het juiste nummer. Ook is het mogelijk dat aan de achterkant van jouw pc 2 HDMI poorten zitten: 1. De HDMI poort van de grafische chip op het moederbord. 2. De HDMI poort van je nieuwe grafische kaart. En die laatste moet je nemen. Als je twee HDMI poorten aan de achterkant van je pc hebt en jij niet weet welke van de nieuwe grafische kaart is, dan kun je een foto maken van de achterkant van je pc (nadat je alle kabels verwijderd hebt, zodat alle poorten zichtbaar zijn) en die foto plaatsen in een volgende reactie.
-

Realtek HD Audio Manager verdwenen uit configuratiescherm
porrelaar reageerde op ronboys's topic in Archief Multimedia
Omdat ik zelf geen ervaring heb met 5.1 geluidssets, moet ik nu helaas passen. Ik hoop dat een van de andere forumleden jou hiermee verder kan helpen. -

Realtek HD Audio Manager verdwenen uit configuratiescherm
porrelaar reageerde op ronboys's topic in Archief Multimedia
@Passer Hier verder gaan, lijkt mij. Ronboys had de Realtek Audio Manager nodig om het geluid van zijn boxen in te stellen of te finetunen. Hij heeft nu wel het pictogram terug, maar het lukt hem tot nu toe niet om geluid uit al zijn boxen te krijgen. Hij lijkt nu slechts stereogeluid te krijgen uit de 2 voorste luidsprekers. Hij wil ook geluid krijgen uit de rest van zijn boxen. Over muziek moet je mij eigenlijk niets vragen. Ik luister vrijwel nooit naar muziek. Aan mijn pc hangen slechts 2 boxjes en die staan zelden aan. Ik kan nu alleen vertellen wat ik zie (wat voor instellingen er zijn) wanneer ik de Sound Manager (= Realtek Audio configuratie) open. Ik klik op het pijltje in het systeemvak. Het vakje met de verborgen pictogrammen opent dan. Ik rechtsklik op het pictogram van Realtek Audio Manager en kies dan Sound Manager: Hoe de Sound Manager eruitziet, kan verschillen. Dat hangt af van de versie van de driver. Op mijn werk-pc ziet de Sound Manager er iets anders uit dan op mijn test-pc. Zo ziet hij eruit op mijn werk-pc: Bij mij staat hij natuurlijk ingesteld op Stereo, omdat ik slechts 2 boxen heb, maar ik zou voor 5.1 kunnen kiezen: Dan verschijnen er op het rechter veld meer luidsprekers: Die luidsprekers kan ik een voor een aanklikken en dan komt er een testgeluid uit. Natuurlijk komt er bij mij maar geluid uit 2 van die luidsprekers (want ik heb er niet meer aangesloten), maar had je op die manier alle luidsprekers getest? Ik ga ervanuit dat de stekkers goed zijn aangesloten. Zijn de stekkers los geweest, dan moet je na opnieuw aansluiten ook de computer nog eens opnieuw opstarten, heb ik zelf gemerkt. Klik ook even op de steeksleutel (in de rechter benedenhoek) om te controleren of die instellingen correct zijn. -

Realtek HD Audio Manager verdwenen uit configuratiescherm
porrelaar reageerde op ronboys's topic in Archief Multimedia
@iEscape Geloof me, ik heb gedaan wat jij in je eerste post in dit topic schreef, maar dat werkte niet bij mij en het kan ook niet bij ronboys werken. Je moet immers kijken in het lijstje dat staat onder 'Selecteren welke pictogrammen op de taakbalk worden weergegeven'. Bij ons staat Realtek dan niet in die lijst. Wij kunnen Realtek dus niet kiezen. Realtek HD Audio configuratie staat bij ons niet in het Configuratiescherm, niet in het systeemvak bij de klok, en ook niet bij de verborgen pictogrammen. Dat zal komen doordat er een nieuwere driver is geïnstalleerd, waardoor deze mogelijkheid verdwenen is. De remedie is dus: een oudere driver installeren, versie 2.73. Daarna zal Realtek HD Audio configuratie weer in het Configuratiescherm staan én als pictogram bij de verborgen pictogrammen. Waarom dit probleem zich op de ene pc wel voordoet en op de andere niet, zou ik niet weten. Mijn test pc en mijn dagelijkse werk-pc draaien allebei op de nieuwste versie (en build) van Windows 10. Op mijn werk-pc had ik er geen last van, maar op mijn test pc wel. Maar misschien is het wijs om nu eerst een reactie van ronboys af te wachten. -

Realtek HD Audio Manager verdwenen uit configuratiescherm
porrelaar reageerde op ronboys's topic in Archief Multimedia
Naast de pc waar ik dagelijks op werk heb ik ook nog een test pc staan. En laat zich op die test pc nu exact hetzelfde probleem voordoen wat ronboys heeft! Was dat even een gelukje! Want op die test pc mag ik volop experimenteren totdat het me gelukt is om het probleem te verhelpen. De laatste post van iEscape leek veelbelovend, maar werkt niet in ons geval, omdat bij 'Selecteren welke pictogrammen op de taakbalk worden weergegeven' Realtek niet in dat lijstje staat, zodat je ook niet op een schuifje kunt klikken. Maar hoe moet het dan? Ik geef toe dat ik er een flink tijdje mee bezig ben geweest. Ook op mijn pc was de driver voor Realtek HD Audio wel geïnstalleerd, maar Realtek HD Audio configuratie stond niet in het Configuratiescherm en het pictogram stond ook niet bij de (verborgen) pictogrammen in het systeemvak. Uiteindelijk is het me gelukt door een oudere driver te installeren: Open Apparaatbeheer; vouw 'Besturing voor geluid video en spelletjes open; rechtsklik op Realtek High Definition Audio en kies voor 'Apparaat verwijderen'. Er verschijnt een klein venstertje. Zet daar eerst een vinkje voor 'De stuurprogramma's voor dit apparaat verwijderen' en klik dan op Installatie ongedaan maken: Daarna moet je de computer opnieuw opstarten. Op internet had ik gelezen dat een oudere driver wél zou werken en dat je daardoor Realtek HD Audio configuratie weer zowel in het Configuratiescherm zou krijgen als bij de (verborgen) pictogrammen in het systeemvak. Het is de Realtek HD Audio driver 2.73 64-bit en die is hier te downloaden: https://drivers.softpedia.com/get/SOUND-CARD/REALTEK/Realtek-HD-Audio-Driver-273-64-bit.shtml Er staat bij dat hij geschikt is voor Windows versies tot en met Windows 8.1. Niet moeilijk doen als jouw pc draait op Windows 10 (zoals mijn test pc), maar gewoon installeren. En jawel, na installatie van die wat oudere driver staat op mijn test pc Realtek HD Audio configuratie weer netjes in het Configuratiescherm. En het bijbehorende pictogram staat bij de verborgen pictogrammen in het systeemvak. Operatie geslaagd, wat mij betreft. Dat deze driver een oudere versie is maakt mij niet uit. Als ronboys daar ook zo over denkt, dan kan hij doen wat ik gedaan heb. ------------------------------------------------------------- iEscape gaf een manier aan om een pictogram dat bij de verborgen pictogrammen staat permanent in het systeemvak naast de klok te krijgen. Dat kan nog eenvoudiger. Klik op het pijltje 'Verborgen pictogrammen weergeven'. Sleep het pictogram dat je dan ziet, gewoon naar beneden, zodat het voortaan direct zichtbaar is in het systeemvak: -

Realtek HD Audio Manager verdwenen uit configuratiescherm
porrelaar reageerde op ronboys's topic in Archief Multimedia
Jammer. Je hebt alle drie de manieren al uitgevoerd die in het artikel staan dat Passer je gaf. Die hielpen ook niet. Probleem is ook dat bij jou Realtek HD Audio Configuratie niet in het configuratiescherm staat. Ik neem aan dat je daar gekozen had voor 'Weergeven op: Grote pictogrammen'? Ik zie nog wel een mogelijkheid. Beslis zelf of je dat wil gaan doen: Open Apparaatbeheer; vouw 'Besturing voor geluid video en spelletjes open; 'rechtsklik op Realtek High Definition Audio en kies voor 'Apparaat verwijderen'. Start daarna de computer opnieuw op. Als het goed is, zal dan automatisch weer de driver voor dit apparaat worden geïnstalleerd. Open saarna het configuratiescherm en kijk of Realtek HD Audio Configuratie daar dan wel aanwezig is. Indien ja, klik erop. Ik zie dan onderstaand venstertje op mijn pc: Klik op de i (van Informatie) en dan krijg ik onderstaand scherm: In dat venster controleren of er een vinkje staat voor 'Toon het pictogram in het systeemvak'. -
Dat is op zich normaal. Als je processor zwaarder belast wordt (harder moet werken), zal ook de temperatuur van de processor stijgen. Ik heb het zelf even getest. Mijn temperaturen meet ik met Speccy. Idle is de temp van mijn processor 33 à 35°. Open ik mijn browser Firefox, dan stijgt de temperatuur direct naar 40°, maar 1 of 2 seconden later is de temperatuur al weer gezakt naar 35°. Een extra tabblad openen zorgt voor een kortdurende verhoging van 2 à 3°. Het openen van de browser zorgt dus even voor een zwaardere belasting van de processor. Als de browser eenmaal helemaal is opgestart, dan zakt het processorgebruik weer en daarmee ook de temperatuur. Bij mij zorgt het openen van de browser voor een tijdelijke temperatuurverhoging van 5 tot 7 graden. Bij jou vind ik een temperatuurverhoging van 20 graden (van 40° naar 60°) enkel door het openen van de webbrowser wel aan de forse kant. Misschien heeft iemand anders daar een verklaring voor.
- 3 antwoorden
-
Als websites Windows Movie Maker 2016 of 2019 aanbieden, dan is dat niet de originele Movie Maker van Microsoft. De nieuwste versie van Microsoft is versie 2012. Er is daarna nooit meer een nieuwere versie gekomen. De op internet aangeboden versies 2016 en 2019 vertrouw ik zelf niet. De 2019 versie is niet gratis. Je mag het wel gratis downloaden, maar al snel zul je een melding krijgen dat je moet betalen om het programma te kunnen blijven gebruiken. Ik meen dat de kosten dan $ 29,95 zijn. Ik zou daar niet aan beginnen, want ik vertrouw dat programma echt niet. Dit zegt Microsoft erover: Bron: https://support.microsoft.com/nl-nl/help/4054502/windows-10-movie-maker-is-no-longer-available-for-download Nu is het niet helemaal waar wat Microsoft daar schrijft. Er zijn mensen (zoals ik) die in het verleden het originele installatiebestand van Windows Essentials 2012 hebben opgeslagen en goed bewaard, zodat ze dat echte programma nu weer aan kunnen bieden. Zo iemand is ook Arjan Lobbezoo. Op zijn website kun je Windows Live Essentials 2012 downloaden: https://arjanlobbezoo.nl/download/windows-essentials-2012-nl-full-download/ Dat is een veilige download. Je krijgt er dan geen rommel bij. Denk eraan dat de programma's die in Windows Essentials 2012 zitten, niet meer ondersteund worden met updates. Het is minder veilig om programma's te gebruiken die geen updates meer krijgen. Wil je het toch downloaden, dan kan dat dus wel veilig via de website van Arjan Lobbezoo. Nadat de download van circa 132 MB voltooid is, kun je de installatie starten. Tijdens de installatie selecteer je Zelf de programma's kiezen die geïnstalleerd moeten worden. Verwijder alle vinkjes behalve dat van PhotoGallery en Movie Maker, klik dan op Installeren.
-

Steeds de vraag van Microsoft Outlook om in te loggen
porrelaar reageerde op djdanvan's topic in Archief Windows 10
Jouw exacte probleem (steeds opnieuw moeten inloggen in Outlook 365) vond ik niet zo snel terug op internet. Wel een vergelijkbaar probleem: steeds opnieuw moeten inloggen/aanmelden bij OneDrive. Het probleem bij OneDrive zou veroorzaakt worden doordat er meerdere login gegevens zijn opgeslagen in het referentiebeheer. En de oplossing voor het OneDrive probleem wordt beschreven in het volgende artikel: https://pchulplijn.nl/helpdesk/office/365/telkens-aanmelden-bij-onedrive-tijdens-opslaan-van-document Het komt erop neer dat je je eerst afmeldt bij Office 365, daarna alle referenties (inloggegevens) voor Office 365 verwijdert en je daarna weer aanmeldt. De oplossing die uitgebreid en met afbeeldingen in dat artikel wordt beschreven zou naar mijn mening ook best van toepassing kunnen zijn voor jouw probleem. Lees het artikel door en bepaal zelf of je daarmee aan de slag wilt gaan. -

Realtek HD Audio Manager verdwenen uit configuratiescherm
porrelaar reageerde op ronboys's topic in Archief Multimedia
Je zou het volgende nog kunnen proberen: In Taakbeheer schakel je Realtek HD Audio Configuratie UIT Start daarna de pc opnieuw op via Start >Aan/uit > Opnieuw opstarten In Taakbeheer schakel je Realtek HD Audio Configuratie daarna weer IN Start daarna de pc opnieuw op via Start >Aan/uit > Opnieuw opstarten Controleer dan of het pictogram van Realtek HD Audio Configuratie weer in het systeemvak staat bij de verborgen pictogrammen. Dit lijkt een rare handelswijze, maar soms helpt het om een functie uit en later weer in te schakelen. -
Van het scherm waarop de mislukte updates genoemd worden, maak je een schermafbeelding (screenshot). Druk daarvoor op de toets Print Screen. Op jouw mini laptop staat er waarschijnlijk prt scr op die toets. Open dan Paint of een ander fotobewerkingsprogramma en klik op de knop Plakken. Sla de afbeelding op met een duidelijke naam en op een plek waar je hem terug kunt vinden. Zet daarna die afbeelding in een volgende reactie in dit topic. Om een afbeelding die op jouw pc staat, op het forum te plaatsen kun je gebruik maken van deze website: https://www.imgdumper.nl/ Op die website klik je in de groene balk op de knop ‘Bladeren…’ Een klein venster van de Verkenner komt dan in beeld. In dat venster navigeer je naar de plek waar je afbeelding staat. Als je de afbeelding gevonden hebt, dan dubbelklik je op die afbeelding. Klik daarna op de knop ‘Upload’ (die knop staat ook in de groene balk). Even later zie je aan de linkerkant jouw afbeelding staan. Daaronder staan 7 links. Klik met de rechter muisknop op de bovenste link en kies dan ‘Kopiëren’. Die link komt daardoor op je klembord te staan. Dan ga je naar de website van het PC Help forum. Misschien heb je die al open staan. Prima. Je klikt daar met de rechter muisknop in het vak waar jij je reactie schrijft en je kiest dan ‘Plakken’. De link naar je afbeelding is daarmee geplakt in dat vak. Wil je controleren hoe dat er op het forum uit komt te zien, dan klik je in de werkbalk die boven dat tekstvak staat op de knop Voorbeeld: Ziet het er goed uit, dan klik je op de knop Reactie toevoegen.
-
@DavidB Waarom moet ik doorlezen wat ik 9 maanden geleden zelf op een ander computerforum geschreven heb? Bovendien is de Google helppagina waar ik toen naar linkte, intussen gewijzigd. Wat ik toen op dat andere forum schreef bleek de oplossing te zijn voor het probleem van de topic starter daar. De topic starter antwoordde toen na mijn hulp met: " Alles werkt terug zoals het hoort zonder enige foutmelding." Ik snap daarom je reactie niet, David. Ik heb zojuist het complete topic van James48 uit februari 2019 nog eens grondig doorgelezen: https://www.pc-helpforum.be/topic/71856-error-message/#comments Dat ging toen over hetzelfde probleem. James schreef daar: "na het aanschaffen van MS Office 2016 waren er wat problemen met het installeren en toen heeft de dame die mij hielp destijds zelfs ergens gebruik gemaakt van mijn gmail email adres, daarom ben ik steeds een beetje bang dat dit de oorzaak is?" Dat zou kunnen. De dame die James toen geholpen heeft, heeft blijkbaar een Microsoft account voor James aangemaakt. Ze heeft toen niet ervoor gekozen om een nieuw e-mailadres van Microsoft aan te maken (eindigend op @outlook.com). Nee, ze heeft voor dat Microsoft account het reeds bestaande Google account gebruikt van James48. Mijn idee is dat wanneer James48 zelf Microsoft Office aanschaft en daarna van iemand hulp nodig heeft bij downloaden en installeren van dat pakket, hij geen werknemer is van een bedrijf, maar een particulier. Anders had de ICT-afdeling van zijn bedrijf dat wel voor hem geregeld. Zowel het Microsoft account van James48 als zijn Google account hebben blijkbaar hetzelfde e-mailadres. Naar mijn idee is dat vragen om problemen. Ik weet dat het is toegestaan, maar zelf ben ik daar geen voorstander van. Hoe weet je daarna wat bij wat hoort? Ik kopieer en plak hieronder de afbeelding uit een reactie in zijn vorige topic over hetzelfde probleem: De afbeelding is wat klein, maar nog wel is te zien dat het e-mailadres van zijn Microsoft account eindigt op ...@gmail.com. Ik ben benieuwd wat er gebeurt wanneer James48 het Gmail account verwijdert uit Outlook 2016 en dan opnieuw toevoegt. De problemen die James48 ondervindt, kunnen ook veroorzaakt worden doordat zijn Microsoft account en zijn Google account hetzelfde e-mailadres gebruiken, maar een ander wachtwoord. James liet immers in februari weten dat hij het wachtwoord voor zijn Microsoft account had gewijzigd. Ja, ik vind het nu ook ingewikkeld worden...

OVER ONS
PC Helpforum helpt GRATIS computergebruikers sinds juli 2006. Ons team geeft via het forum professioneel antwoord op uw vragen en probeert uw pc problemen zo snel mogelijk op te lossen. Word lid vandaag, plaats je vraag online en het PC Helpforum-team helpt u graag verder!