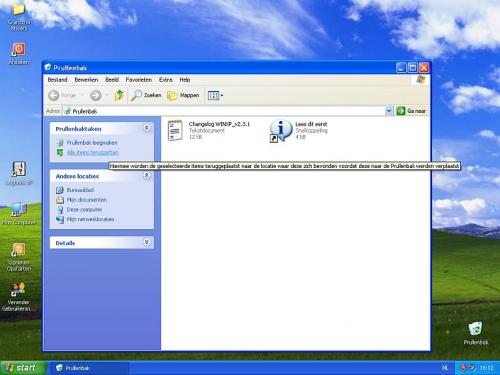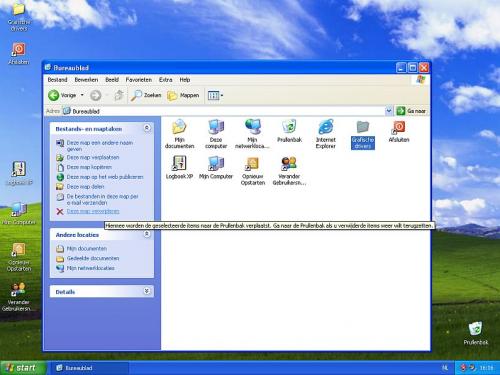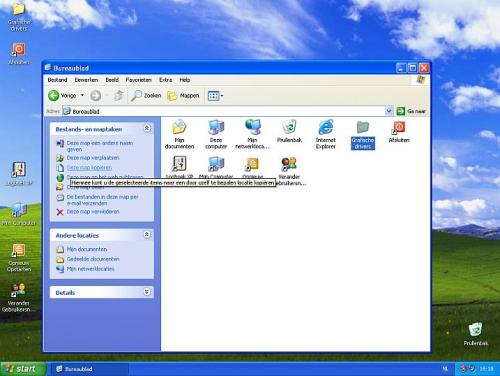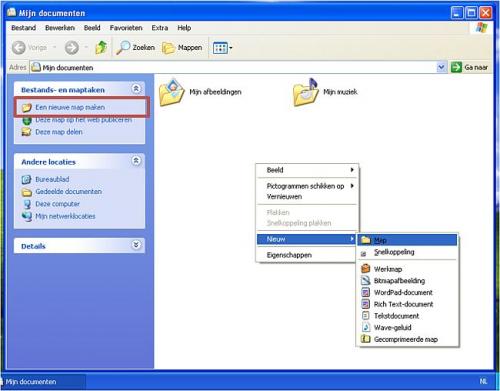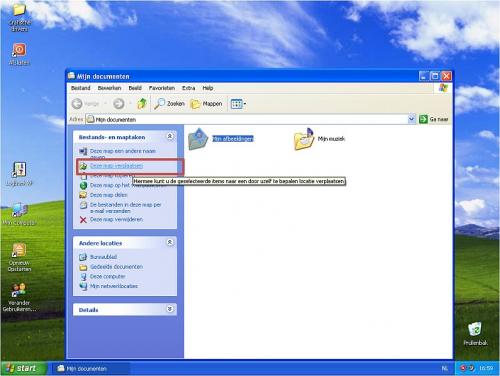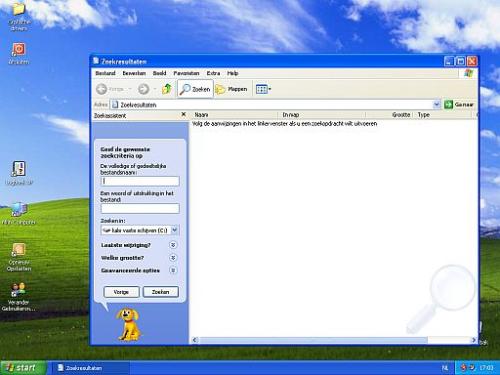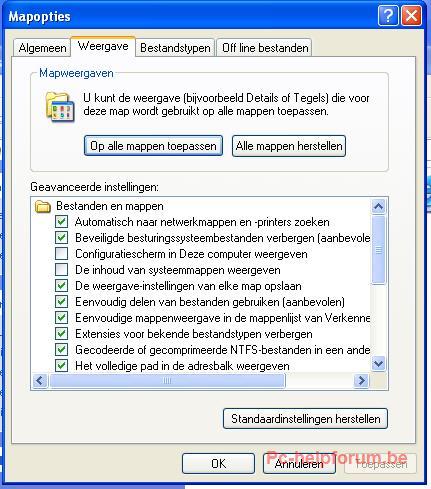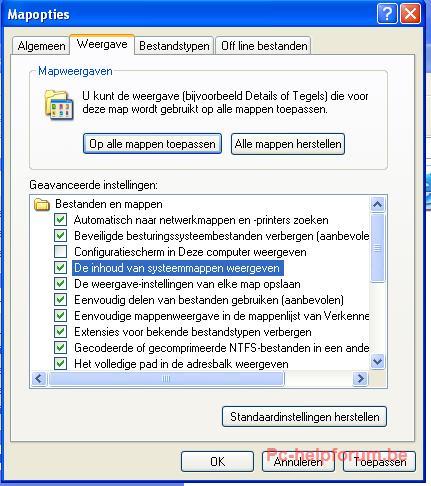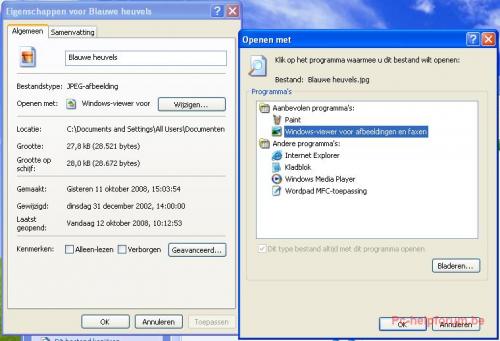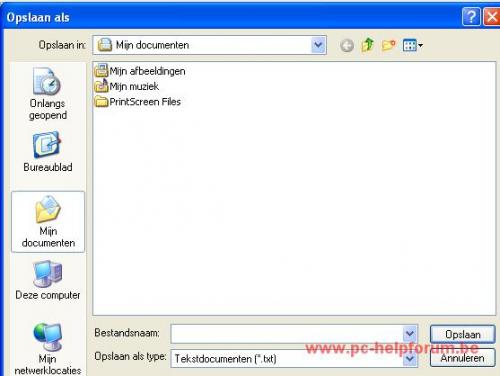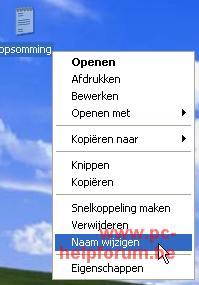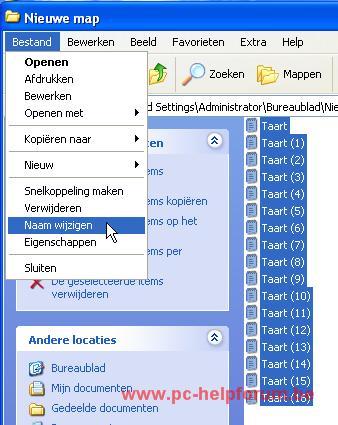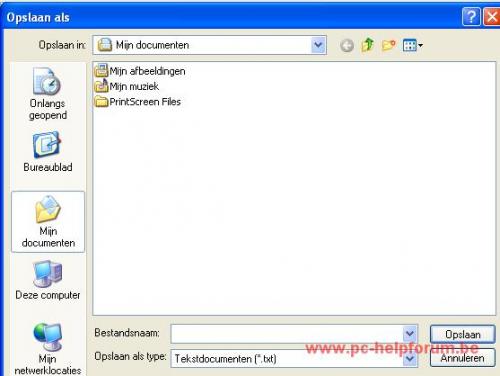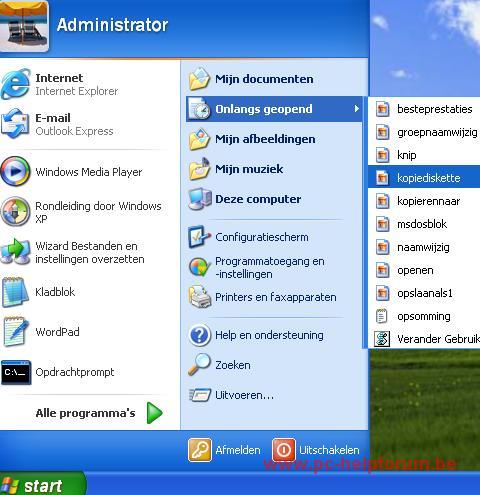Sarah
Oprichter PC Helpforum-
Items
6.847 -
Registratiedatum
-
Laatst bezocht
Inhoudstype
Profielen
Forums
Store
Alles dat geplaatst werd door Sarah
-
hey Hilde, welkom, weet je toevallig welk besturingssysteem uw kennis heeft? windows xp, vista,.... ik kijk alvast even voor uw probleem karel
-
Probleem bij afspelen in Windows Media Player
Sarah reageerde op jeroom's topic in Archief Multimedia
idd, ook met apple quicktime kan dit zeker want daar heb ik zelf de afleveringen bekeken van emma dus dat lukt zeker! http://www.apple.com/nl/quicktime/download/ succes! karel -
Partition magic is wel betalend, en ik dacht wel dat je de windows partitie mee kan aanpassen, tenzij dat nu ineens anders is een gratis variant is http://www.ranish.com/part/ ik heb wel geen ervaring mee dus gebruik op eigen risico
- 4 antwoorden
-
- eenvoudige
- geven
- (en 5 meer)
-
ok havik, als je een enter neemt kan dit op 2 manieren en ik denk dat je dit bedoeld je kan gewoon op ENTER drukken ofwel op ALT+ENTER probeer even alt+enter en kijk of dit zo is opgelost karel
-
ok, ik heb je nerolog nog eens doorgespit wat ik nu zeg klinkt mssh raar maar ik wil dat je het probeerd Koop even een ander merk van lege cd/dvd en probeer te branden, sommige branders kunnen een bepaald merk namelijk niet branden. (ik heb zelf een ook een SPD type) gewoon proberen ! even een wondertrucke dat misschien wel de oplossing is karel
-
uw windows herkend dus uw schrijver wat goed is edit: ff verder zoeken dus karel
-
Een bestand uit de Prullenbak verwijderen of terugzetten
Sarah plaatste een topic in Archief Windows XP
Een bestand uit de Prullenbak verwijderen of terugzetten Dubbelklik op Prullenbak op het bureaublad. Ga als volgt te werk: U kunt een item terugzetten door er met de rechtermuisknop op te klikken en Terugzetten te kiezen. U kunt alle items terugzetten door Alles selecteren te kiezen in het menu Bewerken en vervolgens op Terugzetten te klikken in het menu Bestand. U kunt een item verwijderen door er met de rechtermuisknop op te klikken en vervolgens Verwijderen te kiezen. U kunt alle items verwijderen door op Prullenbak leegmaken te klikken in het menu Bestand. Opmerkingen Als u een item uit de Prullenbak verwijdert, wordt dat voorgoed van de computer verwijderd. Als u een item eenmaal uit de Prullenbak hebt verwijderd, kunt u het niet meer terugzetten. U kunt items ook verwijderen door ze naar de Prullenbak te slepen. Als u tijdens het slepen SHIFT ingedrukt houdt, wordt het item meteen gewist en wordt het niet opgeslagen in de Prullenbak. Als u een item vanuit de Prullenbak terugzet, wordt het weer op de oorspronkelijke locatie gezet. Als u meerdere items tegelijk wilt terugzetten, houdt u CTRL ingedrukt en klikt u op elk item dat u wilt terugzetten. Wanneer u alle items hebt geselecteerd die u wilt terugzetten, klikt u op Terugzetten in het menu Bestand. Als u een bestand terugzet dat zich oorspronkelijk in een verwijderde map bevond, wordt deze map opnieuw gemaakt en wordt het bestand in deze map teruggezet. De volgende items worden niet in de Prullenbak geplaatst en kunnen dus ook niet worden teruggezet: Items die worden verwijderd van netwerklocaties. Items die worden verwijderd van verwisselbare media (bijvoorbeeld 3,5-inch diskettes). Items die groter zijn dan de opslagcapaciteit van de Prullenbak. -
Een bestand of map verwijderen Open Mijn documenten. Als het item dat u wilt verwijderen zich niet in de map Mijn documenten of een van de submappen ervan bevindt, kunt de locatie ervan achterhalen met Zoeken. Klik op Start en vervolgens op Zoeken om het zoekvenster te openen. Klik op het item (bestand of map) dat u wilt verwijderen. Kies vervolgens Dit bestand verwijderen of Deze map verwijderen onder Bestands- en maptaken. Opmerkingen U opent het onderdeel Mijn documenten door te klikken op Start en vervolgens te klikken op Mijn documenten. U kunt bestanden of mappen ook verwijderen door met de rechtermuisknop erop te klikken en vervolgens op Verwijderen te klikken. Als u een verwijderd bestand wilt terugzetten, dubbelklikt u op de Prullenbak op het bureaublad. Klik met de rechtermuisknop op het bestand dat u wilt terugzetten en klik vervolgens op Terugzetten. Als u een bestand permanent wilt verwijderen, houdt u SHIFT ingedrukt terwijl u het bestand naar de Prullenbak sleept. Het item wordt permanent verwijderd en kan niet meer worden teruggezet.
-
Een bestand of map kopiëren Open Mijn documenten. Als het item dat u wilt kopiëren zich niet in de map Mijn documenten of een van de submappen ervan bevindt, kunt de locatie ervan achterhalen met Zoeken. Klik op Start en vervolgens op Zoeken om het zoekvenster te openen. Klik op het item (bestand of map) dat u wilt kopiëren. Kies vervolgens Dit bestand kopiëren of Deze map kopiëren onder Bestands- en maptaken. Selecteer in Items kopiëren het station of de map waarnaar u het item wilt kopiëren en klik vervolgens op Kopiëren. Opmerkingen U opent het onderdeel Mijn documenten door te klikken op Start en vervolgens te klikken op Mijn documenten. U kunt meerdere bestanden of mappen ineens kopiëren. Als u een aaneengesloten groep bestanden of mappen wilt selecteren, klikt u op het eerste item en daarna, terwijl u SHIFT ingedrukt houdt, op het laatste item. Als u een niet aaneengesloten groep bestanden of mappen wilt selecteren, houdt u CTRL ingedrukt terwijl u op elk item klikt.
-
Een nieuwe map maken Open Mijn documenten. Klik op Een nieuwe map maken onder Bestands- en maptaken. Een nieuwe map wordt weergegeven. De standaardnaam, Nieuwe map, is geselecteerd. Typ een naam voor de nieuwe map en druk vervolgens op ENTER. Opmerkingen U opent het onderdeel Mijn documenten door te klikken op Start en vervolgens te klikken op Mijn documenten. U kunt ook een nieuwe map maken door met de rechtermuisknop op een leeg gebied in een mapvenster of het bureaublad te klikken, Nieuw aan te wijzen en op Map te klikken.
-
Een bestand of map verplaatsen Open Mijn documenten. Als het item dat u wilt verplaatsen zich niet in de map Mijn documenten of een van de submappen ervan bevindt, kunt de locatie ervan achterhalen met Zoeken. Klik op Start en vervolgens op Zoeken om het zoekvenster te openen. Klik op het item (bestand of map) dat u wilt verplaatsen. Kies vervolgens Dit bestand verplaatsen of Deze map verplaatsen onder Bestands- en maptaken. Klik in Items verplaatsen op de nieuwe locatie voor het bestand of de map en klik vervolgens op Verplaatsen. Opmerkingen U opent het onderdeel Mijn documenten door te klikken op Start en vervolgens te klikken op Mijn documenten. Als u een aaneengesloten groep bestanden wilt selecteren, klikt u op het eerste bestand en daarna, terwijl u SHIFT ingedrukt houdt, op het laatste bestand. Als u een niet aaneengesloten groep bestanden of mappen wilt selecteren, houdt u CTRL ingedrukt terwijl u op elk item klikt. U kunt bestanden of mappen ook verplaatsen door deze naar de gewenste locatie te slepen.
-
Verloren bestanden zoeken Kijk op de volgende locaties als u bestanden zoekt die niet op de goede plaats staan: De map Mijn documenten Klik op Start en klik vervolgens op Mijn documenten. De standaardlocatie voor het opslaan van bestanden die is ingesteld voor het programma waarmee u het bestand hebt geopend of gemaakt Open het programma. Klik op Opslaan als in het menu Bestand. Hiermee opent u de standaardlocatie voor het opslaan van bestanden van het programma. Waarschijnlijk is het bestand hier opgeslagen. Een zoekopdracht uitvoeren Klik op Start en vervolgens op Zoeken en voer daarna een van de volgende handelingen uit: Klik op Documenten (tekstverwerking, spreadsheets etc.) om te zoeken naar een document. Klik op Alle bestanden en mappen om een ander type bestand te zoeken. De map Documents and Settings\gebruikersnaam Klik op Start en klik vervolgens op Deze computer. Dubbelklik op het pictogram van de vaste schijf om de inhoud van de hoofdmap weer te geven. Bijvoorbeeld: C:\ of D:\. Dubbelklik op de map Documents and Settings en dubbelklik vervolgens op de map waarvan de naam overeenstemt met uw gebruikersnaam. Het hangt af van de wijze waarop Windows op de computer is geïnstalleerd, of er een map is met de naam Documents and Settings. De map systeemhoofdmap\Windows\system32 Klik op Start en klik vervolgens op Deze computer. Dubbelklik op het pictogram van de vaste schijf om de inhoud van de hoofdmap weer te geven. Bijvoorbeeld: C:\ of D:\. Dubbelklik op de systeemhoofdmap en dubbelklik vervolgens op system32. Dubbelklik in de map systeemhoofdmap\system 32 op een bestand of map, om dit bestand of deze map te openen. De hoofdmap Klik op Start en klik vervolgens op Deze computer. Dubbelklik op het pictogram van de vaste schijf om de inhoud van de hoofdmap weer te geven. Bijvoorbeeld: C:\ of D:\. De mappen van het programma waarmee u het bestand hebt geopend of gemaakt Klik op Start en klik vervolgens op Deze computer. Dubbelklik op het pictogram van de vaste schijf om de inhoud van de hoofdmap weer te geven. Bijvoorbeeld: C:\ of D:\. Dubbelklik op de map Program Files en dubbelklik vervolgens op een bestand of map, om dit bestand of deze map te openen. Als u bijvoorbeeld een document hebt gemaakt in Microsoft Word, is het bestand mogelijk opgeslagen in een van de mappen van Microsoft Word.
-
Bestands- en maptaken weergeven in Windows Verkenner Start Windows Verkenner. Klik op de knop Sluiten in de rechterhoek van de mappenlijst. Opmerkingen U kunt Windows Verkenner openen door op Start te klikken, achtereenvolgens Alle programma's en Bureau-accessoires aan te wijzen en tot slot op Windows Verkenner te klikken. Als u de mappenlijst weer wilt weergeven, klikt u op Mappen op de werkbalk. Als u de Zoekassistent of de geschiedenisweergave hebt geopend, kunt u deze weer sluiten met de knop Sluiten in de rechterhoek. Vervolgens worden de bestands- en maptaken weergegeven.
-
Alle mappen identiek weergeven Open een map en selecteer een mapweergave. Zie Mapweergave wijzigen voor hulp bij het selecteren van een mapweergave. Klik op Mapopties in het menu Extra. Klik op Op alle mappen toepassen op het tabblad Weergave. Opmerking Als u voor alle mappen de oorspronkelijke Windows XP-instellingen van direct na de installatie wilt herstellen, klikt u op Alle mappen herstellen.
-
De inhoud van systeemmappen weergeven Open Mapopties in het Configuratiescherm. Klik op Start en vervolgens op Configuratiescherm. Dubbelklik op Mapopties. [*]Schakel op het tabblad Beeld het selectievakje De inhoud van systeemmappen weergeven in. Opmerking Systeemmappen, zoals uw systeemstation (meestal station C, tenzij uw computer meerdere stations heeft), Program Files, Documents and Settings, en Windows, bevatten bestanden die de computer nodig heeft om goed te kunnen werken. De inhoud van deze mappen is standaard verborgen. Andere typen bestanden en mappen krijgen het kenmerk Verborgen. Als u deze optie selecteert, worden geen bestanden en mappen weergegeven met het kenmerk Verborgen.
-
Het programma wijzigen waarmee een bestand wordt geopend
Sarah plaatste een topic in Archief Windows XP
Het programma wijzigen waarmee een bestand wordt geopend Open Mijn documenten. Als het gewenste bestand zich niet in de map Mijn documenten of een van de submappen ervan bevindt, kunt de locatie ervan achterhalen met Zoeken. Klik op Start en vervolgens op Zoeken om het zoekvenster te openen. Klik met de rechtermuisknop op het bestand dat u met een ander programma wilt openen en klik vervolgens op Eigenschappen. Klik op Wijzigen op het tabblad Algemeen. Klik op de naam van het programma waarmee u het bestand wilt openen. Opmerkingen U opent het onderdeel Mijn documenten door te klikken op Start en vervolgens te klikken op Mijn documenten. Deze wijziging geldt voor alle bestanden met dezelfde extensie als het geselecteerde bestand. Als u bijvoorbeeld het programma wijzigt waarmee een jpg-bestand wordt geopend, worden alle jpg-bestanden met dit nieuwe programma geopend. U kunt het programma waarmee een bestand wordt geopend ook wijzigen door met de rechtermuisknop te klikken op het bestand, Openen met te kiezen en de naam van het programma te selecteren. Als het gewenste programma niet wordt weergegeven, klikt u op Bladeren. -
Een bestand met een andere naam of in een andere bestandsindeling opslaan
Sarah plaatste een topic in Archief Windows XP
Een bestand met een andere naam of in een andere bestandsindeling opslaan Klik op Opslaan als in het menu Bestand van het programma waarmee u werkt. Geef een andere naam of een andere bestandsindeling op voor het bestand dat u wilt opslaan. Opmerking Als het bestand al eerder was opgeslagen met een andere naam of in een andere bestandsindeling, blijft die versie van het bestand ongewijzigd. -
Gegevens naar een ander document verplaatsen Selecteer de gegevens die u wilt verplaatsen. Klik op Knippen in het menu Bewerken. Klik in het document op de locatie waar u de informatie wilt weergeven. Klik op Plakken in het menu Bewerken. Opmerking De gegevens worden uit het originele document verwijderd en op de nieuwe locatie ingevoegd.
-
De naam van een bestand of map wijzigen Open Mijn documenten. Als het item waarvan u de naam wilt wijzigen zich niet in de map Mijn documenten of een van de submappen ervan bevindt, kunt de locatie ervan achterhalen met Zoeken. Klik op Start en vervolgens op Zoeken om het zoekvenster te openen. Klik op het bestand of de map waarvan u de naam wilt wijzigen. Kies vervolgens Dit bestand een andere naam geven of Deze map een andere naam geven onder Bestands- en maptaken. Typ de nieuwe naam en druk vervolgens op ENTER. Opmerkingen U opent het onderdeel Mijn documenten door te klikken op Start en vervolgens te klikken op Mijn documenten. Sommige programma's kunnen niet met lange bestandsnamen werken. De limiet voor bestandsnamen voor deze programma's is acht tekens. De volgende tekens mogen niet voorkomen in bestandsnamen: \ / : * ? " < > |. U kunt de naam van een bestand of map ook wijzigen door met de rechtermuisknop op het bestand of de map te klikken en vervolgens op Naam wijzigen te klikken. De namen van systeemmappen, bijvoorbeeld Documents and Settings, Windows en System32, kunnen niet worden gewijzigd. Deze namen zijn nodig voor Windows om correct te kunnen functioneren.
-
Een bestand of map naar een diskette kopiëren Plaats de diskette in het diskettestation. Open Mijn documenten. Als het item dat u wilt kopiëren zich niet in de map Mijn documenten of een van de submappen ervan bevindt, kunt de locatie ervan achterhalen met Zoeken. Klik op Start en vervolgens op Zoeken om het zoekvenster te openen. Klik op het item (bestand of map) dat u wilt kopiëren. Kies vervolgens Dit bestand kopiëren of Deze map kopiëren onder Bestands- en maptaken. Klik in Items kopiëren op 3,5-inch diskette (A:) en klik vervolgens op Kopiëren. Opmerkingen U opent het onderdeel Mijn documenten door te klikken op Start en vervolgens te klikken op Mijn documenten. U kunt een bestand of map ook naar een diskette kopiëren door met de rechtermuisknop op het bestand of de map te klikken, de opdracht Kopiëren naar aan te wijzen en vervolgens op 3,5-inch diskette (A:) te klikken.
-
De naam van een serie bestanden wijzigen Open Mijn documenten. Als de serie bestanden die u een andere naam wilt geven zich niet in Mijn documenten of een van de submappen bevindt, kunt u de zoekfunctie gebruiken. Klik op Start en vervolgens op Zoeken om het zoekvenster te openen. Selecteer de bestanden die u een andere naam wilt geven. Klik op Naam wijzigen in het menu Bestand. Typ de nieuwe naam en druk vervolgens op ENTER. Alle bestanden in de serie krijgen in oplopende volgorde een naam op basis van de door u getypte naam. Als u bijvoorbeeld Verjaardag typt, krijgen de overige bestanden in de serie de naam Verjaardag (1), Verjaardag (2), enzovoort. Opmerkingen U opent het onderdeel Mijn documenten door te klikken op Start en vervolgens te klikken op Mijn documenten. Als u een aaneengesloten groep bestanden of mappen wilt selecteren, klikt u op het eerste item en daarna, terwijl u SHIFT ingedrukt houdt, op het laatste item. Als u een niet aaneengesloten groep bestanden of mappen wilt selecteren, houdt u CTRL ingedrukt terwijl u op elk item klikt. Als u het beginnummer voor de serie wilt opgeven, typt u dit nummer tussen haakjes achter de nieuwe bestandsnaam. De bestanden in de serie krijgen een nummer vanaf het door u getypte nummer. Als u bijvoorbeeld Verjaardag (10) typt, krijgen de overige bestanden de naam Verjaardag (11), Verjaardag (12), enzovoort.
-
Een bestand opslaan Klik op Opslaan in het menu Bestand van het programma waarmee u werkt. Typ een naam voor het bestand in het vak Bestandsnaam als u het bestand voor de eerste keer opslaat. Opmerking Als u een kopie van het bestand onder een andere naam of op een andere locatie wilt opslaan, klikt u in het menu Bestand op Opslaan als. Klik op de pijl van het vak Opslaan in om te zoeken naar het station of de map waarin u het bestand wilt opslaan. Typ vervolgens in het vak Bestandsnaam de nieuwe naam van het bestand.
-
Een bestand of map openen Open Mijn documenten. Als het item dat u wilt openen zich niet in de map Mijn documenten of een van de submappen ervan bevindt, kunt de locatie ervan achterhalen met Zoeken. Klik op Start en vervolgens op Zoeken om het zoekvenster te openen. Dubbelklik op het item (bestand of map) dat u wilt openen. Opmerkingen U opent het onderdeel Mijn documenten door te klikken op Start en vervolgens te klikken op Mijn documenten. Als het bestand dat u wilt openen niet aan een programma is gekoppeld, kunt u een programma selecteren. Hiervoor klikt u met de rechtermuisknop op het bestand, klikt u op Openen met en selecteert u de naam van het gewenste programma. U kunt de manier waarop bestanden worden weergegeven wijzigen in het menu Beeld. Verder kunt u op het tabblad Beeld in het dialoogvenster Mapopties bestands- en mapinstellingen wijzigen. U opent het dialoogvenster Mapopties door in het menu Extra op Mapopties te klikken.
-
Onlangs gebruikte documenten weergeven in het menu Start
Sarah plaatste een topic in Archief Windows XP
Onlangs gebruikte documenten weergeven in het menu Start Klik met de rechtermuisknop op de knop Start en klik vervolgens op Eigenschappen. Klik op het tabblad Menu Start op Menu Start en klik vervolgens op Aanpassen. Schakel op het tabblad Geavanceerd het selectievakje Bestanden die ik onlangs open heb gehad in een lijst weergeven in. De volgende keer dat u op Start klikt, bevindt de map Onlangs geopende bestanden zich in het menu Start. Deze map bevat de documenten en bestanden die u onlangs hebt geopend. Opmerking Klik op het tabblad Geavanceerd op Lijst wissen om de map Onlangs geopende bestanden leeg te maken. Hiermee verwijdert u de documenten niet van de computer.

OVER ONS
PC Helpforum helpt GRATIS computergebruikers sinds juli 2006. Ons team geeft via het forum professioneel antwoord op uw vragen en probeert uw pc problemen zo snel mogelijk op te lossen. Word lid vandaag, plaats je vraag online en het PC Helpforum-team helpt u graag verder!