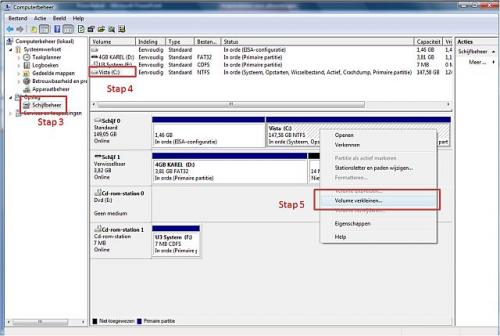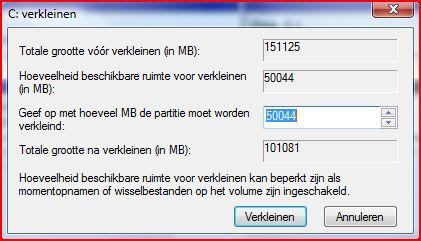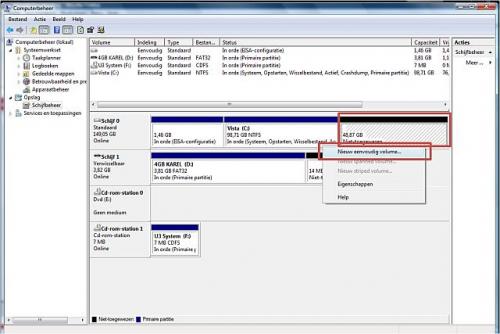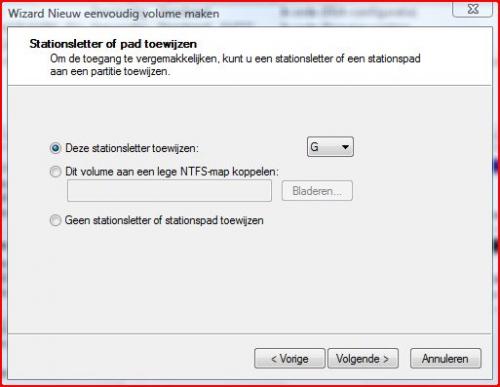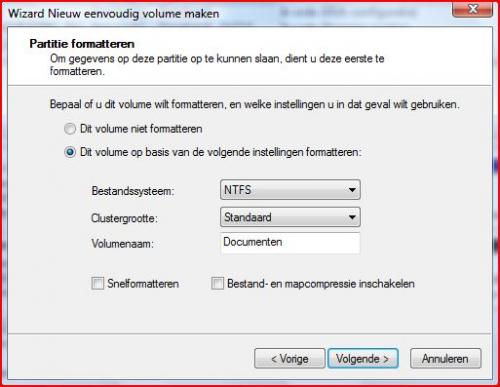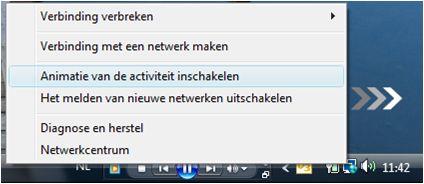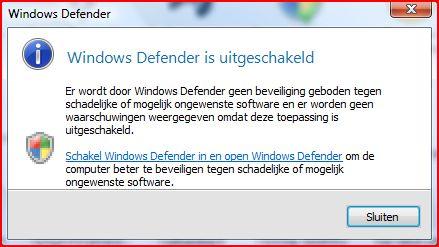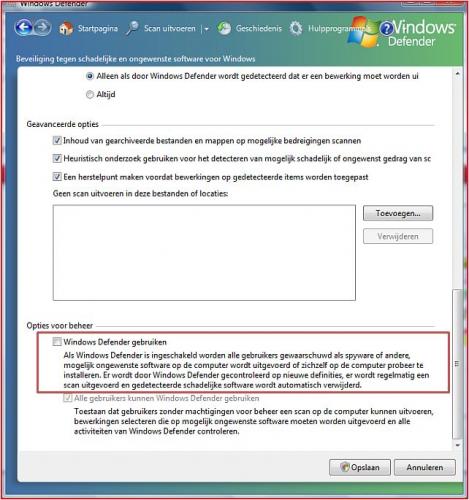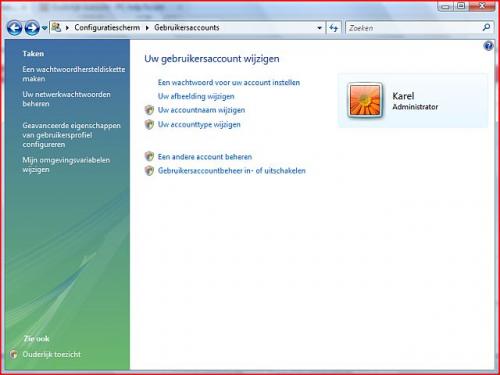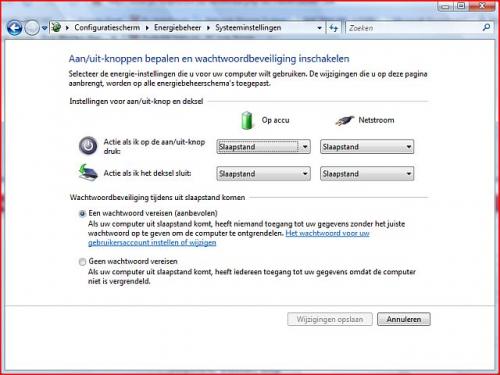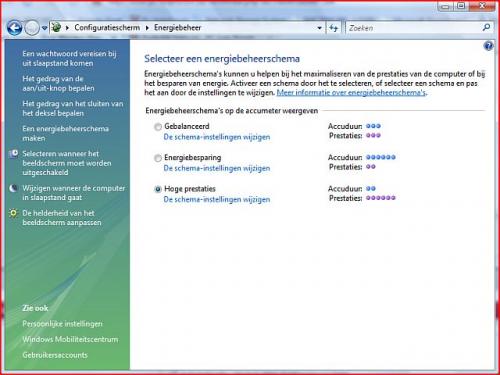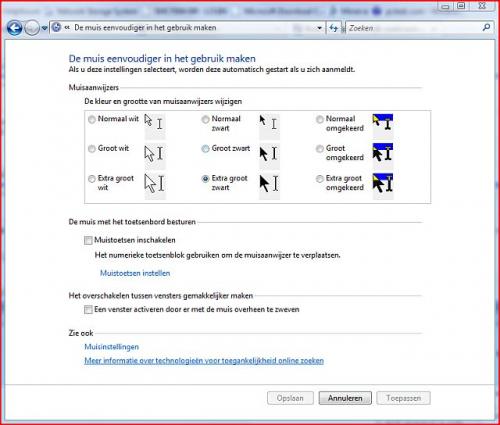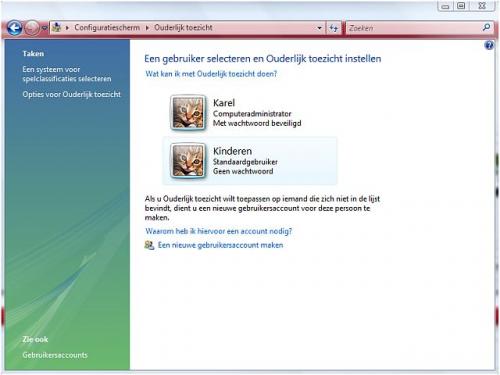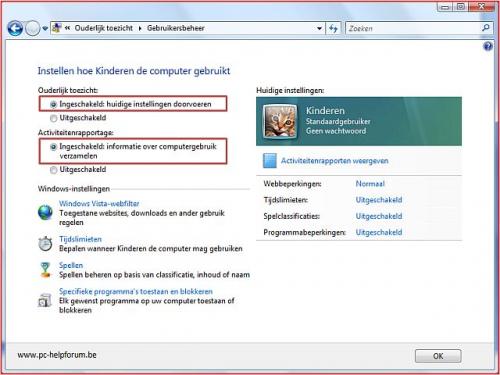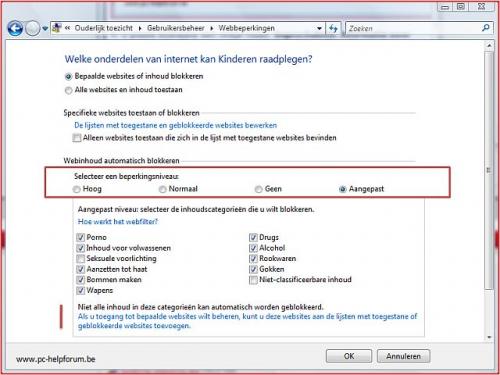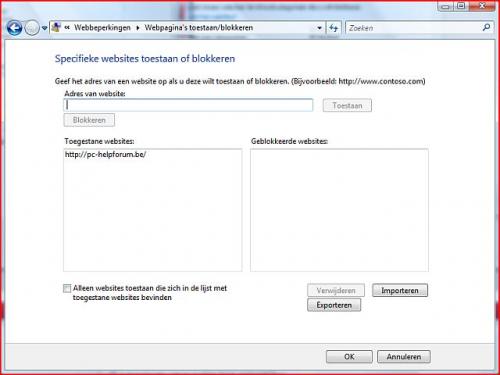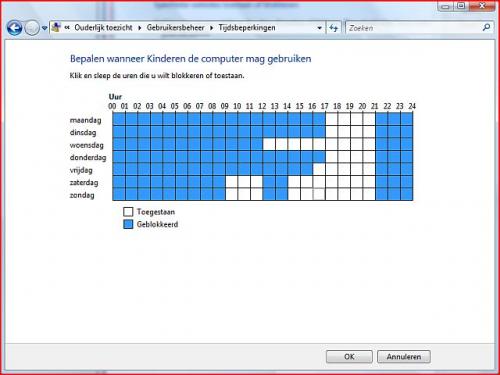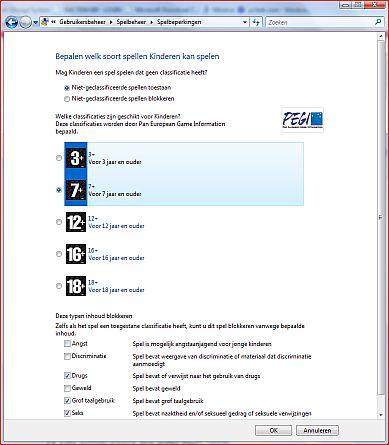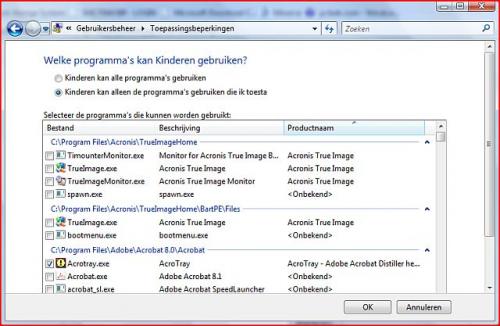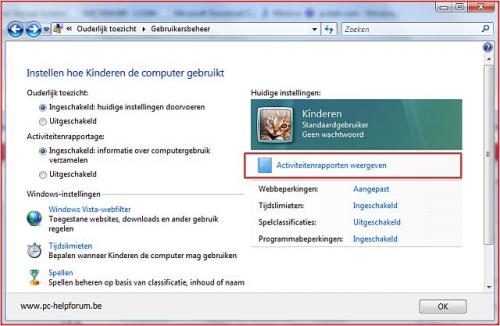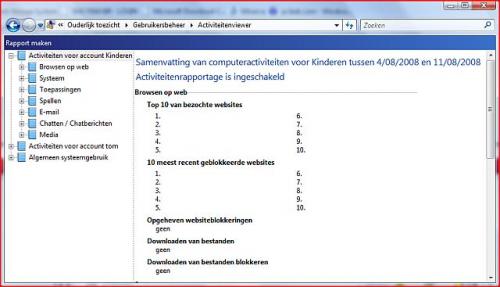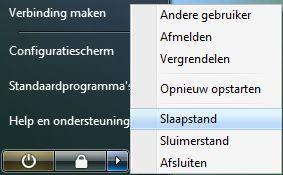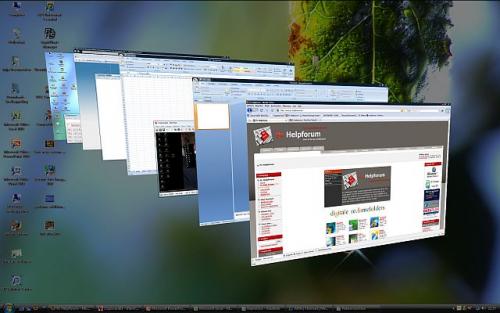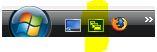Sarah
Oprichter PC Helpforum-
Items
6.847 -
Registratiedatum
-
Laatst bezocht
Inhoudstype
Profielen
Forums
Store
Alles dat geplaatst werd door Sarah
-
In Vista is het mogelijk om je harde schijf te verdelen en verschillende kleinere en kan u zo nieuwe partities maken. Deze functie bestond niet in Xp en is dus nieuw in Vista. Handig als u voorbeeld uw documenten wil plaatsen op een apart schijfstation. Zo doet u dit: 1. Ga naar start, kies Configuratiescherm en vervolgens Systeembeheer (Klassieke weergave) 2. U kiest vervolgens Computerbeheer. 3. Aan de linkerzijde kiest u Schijfbeheer. 4. Klik nu met de rechtermuisknop op de schijf die u wenst te verkleinen (in dit voorbeeld Vista ©) 5. Kies Volume verkleinen De ruimte die je kan afzonderen is uiteraard afhankelijk van de nog beschikbare ruimte op het station. Ruimte voorzien voor het wisselbestand of slaapstand kan dit serieus inperken. 6. Geef op met hoeveel MB de partitie moet worden verkleind. 7. Kies Verkleinen Opgelet: het verkleinen neemt enige tijd in beslag. 8. Wanneer dit klaar is ziet u een nieuw blokje (zie figuur) met de vermelding Niet toegewezen. U klik hierop met de rechtermuisknop en kiest Nieuw eenvoudig volume... 8. De Wizard Nieuw eenvoudig volume maken opent zich, u kiest Volgende > 9. Bij dit venster (Volumegrootte opgeven) wijzigt u niets, u kiest gewoon Volgende > 10. Nu kan u opgeven welk stationsletter u wenst op te geven (zie figuur), u maakt uw keuze en kiest Volgende > 11. In het volgend venster duid de opties aan volgens onderstaande figuur (NTFS, standaard) U kiest eveneens een Volumenaam, voorbeeld Documenten. U kiest erna Volgende > en daarna Voltooien. 12. De nieuwe Partitie wordt nu geformatteerd. De voorgang kan u volgen in het venster. Afhankelijk van de gekozen grootte kan dit 15 minuten of langer duren. 13. In Deze Computer ziet u nu de nieuw aangemaakte partitie
-
Vista heeft een optie die aangeeft wanneer het druk is op het netwerk. U schakelt dit als volgt in: 1. Klik met je rechtermuisknop op het netwerkicoontje; dit ziet er zo uit: 2. u kiest de optie: Animatie van de activiteit inschakelen 3. Wanneer er netwerkactiviteit is zal het icoontje dit aangeven door de monitors te laten oplichten. U schakelt dit op dezelfde manier uit, maar dan zal er Animatie van de activiteit uitschakelen staan.
-
Het is belangrijk om antispywareprogramma's te starten als u uw computer gebruikt. Spyware en andere mogelijke ongewenste software kunnen proberen om zichzelf te installeren op de computer wanneer u verbinding met internet probeert te maken. Windows Defender beschermt u tegen schadelijke en ongewenste software. Wanneer u eerder een bepaald anti-virus programma had is het mogelijk dat Windows Defender werd uitgeschakeld. Zo kan u deze eenvoudig terug inschakelen: 1. Ga naar start, kies Configuratiescherm en vervolgens Windows Defender (Klassieke weergave) 2. Volgende melding verschijnt: 3. U kiest Schakel Windows Defender in en open Windows Defender 4. Wanneer u dit gedaan hebt is Windows Defender terug actief. We raden u aan om erna op updates te controleren.
-
Het is belangrijk om antispywareprogramma's te starten als u uw computer gebruikt. Spyware en andere mogelijke ongewenste software kunnen proberen om zichzelf te installeren op de computer wanneer u verbinding met internet probeert te maken. Windows Defender beschermt u tegen schadelijke en ongewenste software. Wanneer u over een ander Anti-Spyware of Internet Security programma beschikt dan hebt u Windows Defender niet nodig. U schakelt deze zo uit: 1. Ga naar start, kies Configuratiescherm en vervolgens Windows Defender (Klassieke weergave) 2. U kiest bovenaan Hulpprogramma's en vervolgens Opties 3. U scrolt naar onderen tot u de optie ziet Windows Defender gebruiken en u vinkt te optie uit. (zie afbeelding). 4. U kiest Opslaan. U krijgt nu een melding te zien dat Windows Defender is uitgeschakeld. U bevestigd dit.
-
Ik heb beide discussie even samengevoegd. Hbauduin, u hoeft geen aparte discussie te starten hiervoor, zo word het alleen maar onduidelijk wat het exacte probleem is. Mvg Karel beheerder
-
Normaal zou hetgeen probleem mogen vormen om in de bios te geraken. Wel kan de toets om in de bios te geraken varieren van de ene tot de andere pc, dit kan F2, esc, del,... zijn. Normaalgezien zou je pc goed moeten ingesteld zijn standaard (eerst cd starten, erna HD,...) en hoef je nieteens in BIOS te zijn. Helaas is dit niet bij alle merken zo. Laat gerust horen of je in de bios geraakt Mvg Karel
-
Met Gebruikersaccountbeheer (UAC) kunt u voorkomen dat ongemachtigde wijzigingen aan uw computer aangebracht. U wordt aangeraden om Gebruikersaccountsbeheer ingeschakeld te houden om computer beter te beveiligen. Wanneer u dit vervelend vindt, kan je dit simpel uitschakelen. U doet dit als volgt: 1. Ga naar start, kies Configuratiescherm en vervolgens Gebruikersaccounts (Klassieke weergave) 2. U kiest vervolgens Gebruikersaccountbeheer in- of uitschakelen. (zie afbeelding) 3. Haal het vinkje weg naast 'Gebruik Gebruikersaccountbeheer (UAC) om uw computer beter te beveiligen 4. Klik op OK
-
U hebt het vast al opgemerkt, vroeger drukte u op de aan-uitknop van uw pc en de zette zichzelf uit. In Windows Vista word de pc niet afgesloten maar in slaapstand gebracht. U kan dit als volgt wijzigen: 1. Ga naar start, kies Configuratiescherm en vervolgens energiebeheer (Klassieke weergave) 2. In de linkerkolom kiest u 'Het gedrag van de aan/uit-knop bepalen. (zie figuur) 3. Bij Actie als ik op de aan/uit-knop druk ziet u standaard Slaapstand aangeduid. (zie figuur) U kan dit wijzigen door op het pijltje te klikken en kies Uitschakelen of Sluimerstand. Wanneer u een laptop hebt kan u ook de opties wijzigen wanneer u het deksel sluit. 4. kies Wijzigingen opslaan
-
Sommigen onder jullie zullen het waarschijnlijk al opgemerkt hebben dat in Windows Vista de muisaanwijzer behoorlijk klein is. Dit kan ervoor zorgen dat je deze niet meteen vind of ergens verkeerd klikt. Gelukkig kan dit aanpassen en vervangen door een grotere en voorbeeld in zwart. Zo gaat u tewerk: 1. Ga naar start, kies Configuratiescherm en vervolgens toegankelijkheidcentrum (Klassieke weergave) 2. Kies De muis eenvoudiger in gebruik maken. Het onderstaande venster verschijnt: Hier kan u de kleur en grootte van muisaanwijzers wijzigen. Kies uw gewenste optie en klik onderaan op Toepassen, Opslaan.
-
Ik begrijp uw vraag niet helemaal correct. Dus u hebt 1 venster van IE7 openstaan met verschillende tabbladen? En u wenst deze in 1 keer beide tabbladen te sluiten? Dit kan u door gewoon op het rode kruisje rechtsboven het scherm klikken. Kan u zichzelf nog even verduidelijken want bij u gaat het precies nog wat anders? Mvg Karel beheeder
-
Op dit topic gaat een slotje. Forumregels: . Verboden posts, privé berichten: * Het posten, het vragen naar of linken naar warez, serials, cracks, muziek, films, games, covers, teksten, ... die in strijd zijn met de copyright wetgeving. * Het posten van illegale software, games,........ * Alles wat de Belgische/Nederlandse wetgeving verbiedt, is hier uiteraard ook verboden. (downloaden games in dit geval) * Elke illegale activiteit wordt zwaar bestraft. We beantwoorden geen vragen ivm cracks en illegale sofware ! Indien je vragen hebt hierbij kan u mij contacteren. Mvg Karel beheerder
- 36 antwoorden
-
- beste
- downloaden
- (en 6 meer)
-
In deze handleiding leggen we uit hoe u Ouderlijk toezicht kan inschakelen en configureren zodat u het internetgebruik van uw kinderen kan beperken en monitoren. Info: Met behulp van Ouderlijk toezicht kunt u bepalen hoe uw kinderen de computer gebruiken. Zo kunt u de toegang van uw kinderen tot internet beperken en paal en perk stellen aan de tijden waarop ze zich bij de computer aanmelden, welke spelletjes ze spelen en welke programma's ze uitvoeren. Wanneer de toegang tot een webpagina of spelletje via Ouderlijk toezicht wordt geblokkeerd, wordt er een bericht weergegeven met de melding dat de webpagina of het spelletje geblokkeerd is. Door op een koppeling in het bericht te klikken kan het kind vervolgens om uw toestemming vragen voor het weergeven van de webpagina of het gebruiken van het programma. U kunt toestemming geven door uw accountgegevens op te geven. Stap 1: Uiteraard dienen we de functie te activeren voor u deze kan instellen. U doet dit als volgt: 1. Ga naar start, kies Configuratiescherm en vervolgens Ouderlijk toezicht voor elke gebruiker instellen. 2. Als u Ouderlijk toezicht wilt toepassen op iemand die zich niet in de lijst bevindt, dient u een nieuwe gebruikersaccount voor deze persoon aan te maken. Voordat u begint, moet u ervoor zorgen dat elk kind waarvoor u Ouderlijk toezicht wilt instellen beschikt over een standaardgebruikersaccount. Ouderlijk toezicht kan namelijk alleen worden toegepast op standaardgebruikersaccounts. U moet een Administrator-account gebruiken om Ouderlijk toezicht voor uw kind in te stellen. Ouderlijk toezicht kan niet worden toegepast op een Administrator-account. 3. Kies de gebruiker waarvoor u ouderlijk toezicht wenst in te schakelen (in dit voorbeeld 'Kinderen'. In de linkerkolom kiest u 'ouderlijk toezicht' - Ingeschakeld: huidige instellingen doorvoeren. (zie figuur) 4. U plaats eveneens een vinkje naast 'Ingeschakeld: informatie over computergebruik verzamelen (zie bovenstaande figuur) Stap 2: Instellingen Zoals u ziet hebt u een hele reeks mogelijkheden om het gebruik in te perken. We bespreken ze één voor één. a. Windows Vista-webfilter Waneer u deze optie aanklikt kan u webinhoud automatisch laten blokkeren en specifieke websites toestaan. Wanneer u de verschillende opties probeert bij 'selecteer een beperkingsniveau' kan je eronder nalezen wat er geblokkeerd word. Onder aangepast, kan u zelf inhoudcategorieën aanduiden die geblokeerd moeten worden. Uiteraard kan je zelf ook websites manueel toevoegen die wel of niet kunnen bekeken worden. klik hiervoor de onderste link (zie bovenstaande figuur) b. Tijdlimieten Bepaal wanneer uw kinderen de pc kunnen gebruiken. Duid in de witte hoekjes aan wanneer het kind niet mag aangemeld zijn. Een blauw vakje geeft aan dat pc niet kan gebruikt worden, een wit geeft aan wanneer wel. Om een vakje blauw te maken klikt u 1-maal, om wit te maken nogmaals. Wanneer uw kind de limiet overschrijd word de account gewoon afgemeld. Handig ! c. Spellen Hier kan u instellen of uw kind een spel kan spelen of niet, en indien ja, welke leeftijdscategorie deze spellen mogen hebben (spelspecificiaties instellen). U kan ook instellen welke spellen specifiek wel/niet kunnen gespeeld worden. (specifieke spellen blokeren of toestaan) d. Specifieke programma's toestaan en blokkeren. In dit gedeelte kan u zover gaan als u wenst. U kan elk programma afzonderlijk instellen of het al dan niet gebruikt kan worden . Stap 3: Activiteitenrapporten weergeven Nu dat alles correct is ingesteld en kan u natuurlijk even alles controleren of alles wel goed werkt. Achteraf is het natuurlijk handig dat je alles kan controleren waar uw kind heeft naartoe gesurft (top 10 van bezochte websites, 10 meest recente geblokeerde websites, gespeelde spelen, ....) De link naar het activiteitenrapport staat in het venster ouderlijk toezicht. U kan het rapport opslaan (klik op de knop Rapport maken) Ouderlijk toezicht heeft dus heel veel mogelijkheden en is zeer gemakkelijk te configureren.
-
via email: Ik heb via remote support even het probleem bekeken. Het serienummer was inderdaad correct ingegeven. Na controle bleken er nieuwe updates te zijn voor traktor. Na installatie werd het reeds ingegeven (ongeldig) serienummer eveneens geupdate waarna het correct geactiveerd werd. Zo kunnen gebruikers met een gelijkaardig probleem dit zo oplossen Probleem wordt aangeduid als OPGELOST Mvg Karel beheerder
- 3 antwoorden
-
- foutmelding
- installatie
-
(en 8 meer)
Getagd met:
-
[OPGELOST] Nazicht HJT-logje gevraagd
Sarah reageerde op ampoel's topic in Archief Bestrijding malware & virussen
ik verplaats uw vraag even in de juiste zone ;-) Onze HJT medewerkers zullen uw logje spoedig bekijken Mvg Karel beheeder -
Kijk nog even het volgende na: de laatste download voor uw kaart vind u hier: ASUSTeK Computer Inc.-Support- tabblad latest en dan nv16921_Win2KXP.zip downloaden de laatste dowload/drivers voor uw scherm vind u hier: Contact & Support kies Belgium en dan kiest u uw model (type staat op achterkant van scherm) wanneer je type hebt gekozen verschijnt de info over het scherm en kiest u aan de linkerzijde software & drivers. U download de versie voor Windows xp Installeer deze en herstart de pc. Mvg Karel
-
Beste grok, Ik neem aan dat u een originele versie hebt aangekocht. Controleert u nog even of u het serienummer goed hebt ingevoerd (respecteer hoofdletters) en als er streepjes/spaties in voorkomen dan kan u even proberen MET en ZONDER Mocht u dit allemaal hebben geprobeerd probeer dan even te activeren via het NI SERVICE CENTER, dit staat normaal ook in het start menu, indien je deze niet ziet dan kan u deze downloaden via hun website: NATIVE INSTRUMENTS : Support : Updates : Unprotected Updates Indien dit niet lukt dan vond ik deze uitleg via de website Laat gerust horen of u het kon oplossen Mvg Karel beheerder
- 3 antwoorden
-
- foutmelding
- installatie
-
(en 8 meer)
Getagd met:
-
Klopt, per dag kan je dus 5Gb downloaden, wanneer je die niet opgebruikt tellen die bij naar volgende dagen met een maximum van intussen 30 000 MB premium accounts kan je kopen vanaf 3dagen, 3 maand, 6 maand en 1 jaar. Binnenkort zal PCH trouwens een account van 30 dagen verloten hou dus goed je mailbox in de gaten Mvg Karel
-
Vragen Ubuntu
Sarah reageerde op Samuel_Belgium's topic in Archief Linux, Mac OS & andere besturingssystemen
En je kan ze laten gratis opsturen per post ook hoor https://shipit.ubuntu.com/login Of als je dicht bij Gent woont dan bezorg ik je een exemplaar Mvg Karel -
Kijk even het volgende na: In het onderdeel Apparaatbeheer (te bereiken via het configuratiescherm, onderdeel Systeem, tabblad Hardware, knop Apparaatbeheer) staan de inmiddels door Windows gedetecteerde hardware-items. De met een geel vraagteken gemarkeerde hardware-items zijn voor Windows onbekend of verkeerd. Kijk even na bij 'Beeldschermen' en 'Beeldschermadapter' of hier een geel vraagteken bij staat. Indien je dat hebt, klik je met de rechtermuisknop erop en kiest u Stuurprogramma bijwerken, normaal word nu via windows update naar updates gezocht. Indien dit niet het geval is (geel vraagteken), kijk dan even na of u nog een cd-tje heeft met de drivers/software voor uw grafische kaart. Indien u dit niet heeft of u hebt geen idee welk type u van grafische kaart u hebt, laat het even horen dan leggen we u dit uit Mvg Karel
-
Klopt helemaal: MB, megabyte, terme anglais pour mégaoctet Even het rijtje in het Frans: 1 kilooctet (ko) = 103 octets = 1 000 octets 1 mégaoctet (Mo) = 106 octets = 1 000 ko = 1 000 000 octets 1 gigaoctet (Go) = 109 octets = 1 000 Mo = 1 000 000 000 octets 1 téraoctet (To) = 1012 octets = 1 000 Go = 1 000 000 000 000 octets 1 pétaoctet (Po) = 1015 octets = 1 000 To = 1 000 000 000 000 000 octets Wanneer je snel wilt omrekenen tussen MB en GB of andere dan kan je dit hier: KB to MB Converter En volgens je topictitel 'stomme vraag', die bestaan niet hoor. De bedoeling van deze site is zowel de beginnenende als ervaren pc gebruiker helpen. Mvg Karel beheerder
-
De optie Slaapstand/Sluimerstand is niet beschikbaar in Windows Vista
Sarah plaatste een topic in Archief Windows Vista
Symptomen In Windows Vista kunnen een of meer van de volgende symptomen optreden: De optie Slaapstand of Sluimerstand is niet beschikbaar in de energiebeheeropties van het menu Start. De optie Slaapstand of Sluimerstand is niet beschikbaar in het dialoogvenster Windows afsluiten. Opmerking Druk op ALT+F4 om het dialoogvenster Windows afsluiten te openen. De optie Slaapstand of Sluimerstand is niet beschikbaar in het menu voor de aan/uit-schakelaar dat wordt weergegeven op het beveiligde bureaublad. Opmerking U kunt toegang krijgen tot het menu voor de aan/uit-schakelaar op het beveiligde bureaublad wanneer u zich afmeldt bij Windows Vista. Oorzaak Mogelijke oorzaken van dit probleem zijn: Het hulpprogramma Schijfopruiming is gebruikt om het hulpprogramma Sluimerstandbestand opruimen te verwijderen. De computer biedt geen ondersteuning voor de slaapstand. De slaapstand is uitgeschakeld. De functie Hybride slaapstand is ingeschakeld. Met Hybride slaapstand wordt de computer in de slaapstand gezet en wordt een slaapstandbestand gegenereerd als de gebruiker de optie Slaapstand niet weergegeven als een optie voor energiebeheer wanneer Hybride slaapstand is ingeschakeld. Oplossing U kunt dit probleem oplossen door het opdrachtregelprogramma PowerCfg te gebruiken om de slaapstand in te schakelen. Hiertoe gaat u als volgt te werk: Opmerking Als de computer geen ondersteuning biedt voor de slaapstand, kunt u deze functie niet inschakelen. Zie de sectie 'Meer informatie' voor meer informatie over het gebruik van het hulpprogramma PowerCfg om te bepalen of de computer de slaapstand ondersteunt. Klik op Start, typ command in het vak Nu zoeken, klik met de rechtermuisknop op Opdrachtprompt in de lijst Programma's en klik op Als administrator uitvoeren. Als u wordt gevraagd om een beheerderswachtwoord of om bevestiging, typt u uw wachtwoord of klikt u op Doorgaan. Typ powercfg /hibernate on bij de opdrachtprompt. Wanneer alles goed is zie je nu terug de optie: Meer informatie U kunt het opdrachtregelprogramma PowerCfg ook gebruiken om te bepalen of de computer de slaapstand ondersteunt. Ga hiervoor als volgt te werk: Klik op Start, typ command in het vak Nu zoeken, klik met de rechtermuisknop op Opdrachtprompt in de lijst Programma's en klik op Als administrator uitvoeren. Als u wordt gevraagd om een beheerderswachtwoord of om bevestiging, typt u uw wachtwoord of klikt u op Doorgaan. Typ powercfg /a bij de opdrachtprompt. Het hulpprogramma PowerCfg genereert uitvoer die lijkt op de volgende: De volgende slaapstanden zijn op deze computer beschikbaar: Stand-by ( S1 S3 ) Slaapstand Hybride slaap De volgende slaapstanden zijn niet beschikbaar op dit systeem: Stand-by (S2) De firmware van de computer ondersteunt deze stand-bymodus niet. De slaapstanden die als beschikbaar en als niet-beschikbaar worden aangeduid, variëren al naar gelang de hardware van de computer. bron: The Hibernate option is not available in Windows Vista Aangevuld met afbeelding en uitleg bijgewerkt naar Sluimerstand -
Vragen Ubuntu
Sarah reageerde op Samuel_Belgium's topic in Archief Linux, Mac OS & andere besturingssystemen
Ook nog even meegeven voor u denk aan een installatie dat de Ubuntu cd, live cd's zijn. Dit wil zeggen dat u ubuntu kan starten en gebruiken zonder te installeren. U steekt gewoon de cd in je pc en aanzetten maar. Zo kan je al even grondig rondneuzen wat de mogelijkheden zijn vooralleer je denk aan een installatie. Veel plezier met Ubuntu alvast. Mvg Karel -
Beste schorvoort, Inderdaad best vreemd dat er zoveel schijfruimte op een snel tijdstip verdwijnt. Om een meer gedetaileerde info te verkrijgen kan u even de volgende handleiding volgen: http://www.pc-helpforum.be/f159/deel-3-super-harde-schijf-verkenner-tuneup-disk-space-explorer-9732/ wanner de grafiek is opgemaakt kies je TOP100 en geeft je een overzichtje met bestandnamen. Plaats hier even de eerste 10 met hun grootte. Dan kan ik u laten weten wat ze zijn en hoe dit komt Mvg Karel beheerder
-
Wanneer u snel tussen venster wenst te schakelen dan kunt u gebruik maken van een nieuwe functie in Vista: Flip en Flip 3D Wanneer u de toetsencombinatie [alt]+[tab] indrukt dan kunt u tussen vensters schakelen aan de hand van miniatuurweergaven (zie figuur) Om door de miniatuurafbeeldingen te bladeren druk u op de [tab] toets terwijl u de [alt] ingedrukt houd. Dit is FLIP. Wanneer u de [alt] loslaat wordt het venster van de laatst geselecteerde afbeelding getoond. Wanneer u [windows-logo]+[tab] indrukt worden de venster in 3D weergegeven. Het bladeren hierdoor gebeurd eveneens door het drukken op de [alt] toets. Dit is FLIP 3D. (zie figuur) Tot slot kan u de 3D flip ook bedienen vanuit de snelstart balk door te klikken op het 2 icoontje (zie figuur) Nu blijft de 3D gedurende 10 seconden staan en kan u bladeren met de [tab] toets of de scroll van de muis. Met [enter] gaat u naar het venster.

OVER ONS
PC Helpforum helpt GRATIS computergebruikers sinds juli 2006. Ons team geeft via het forum professioneel antwoord op uw vragen en probeert uw pc problemen zo snel mogelijk op te lossen. Word lid vandaag, plaats je vraag online en het PC Helpforum-team helpt u graag verder!