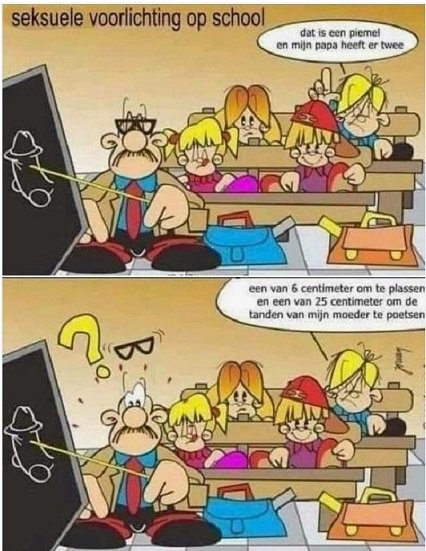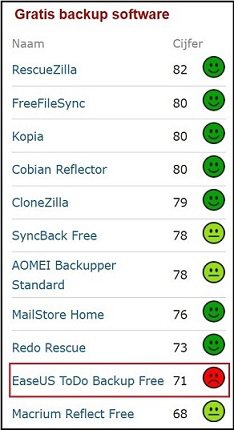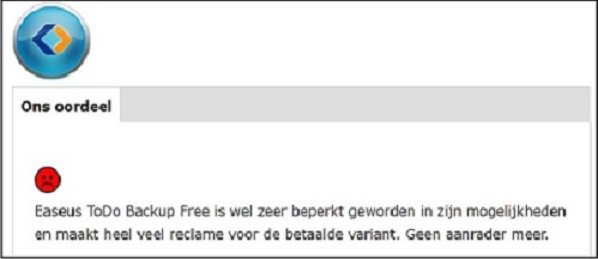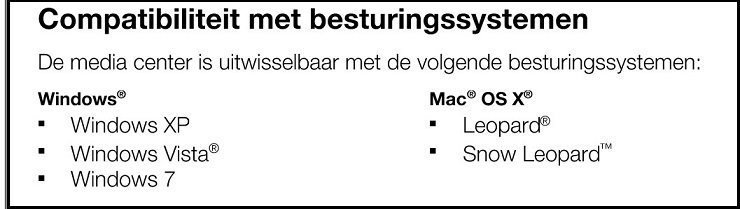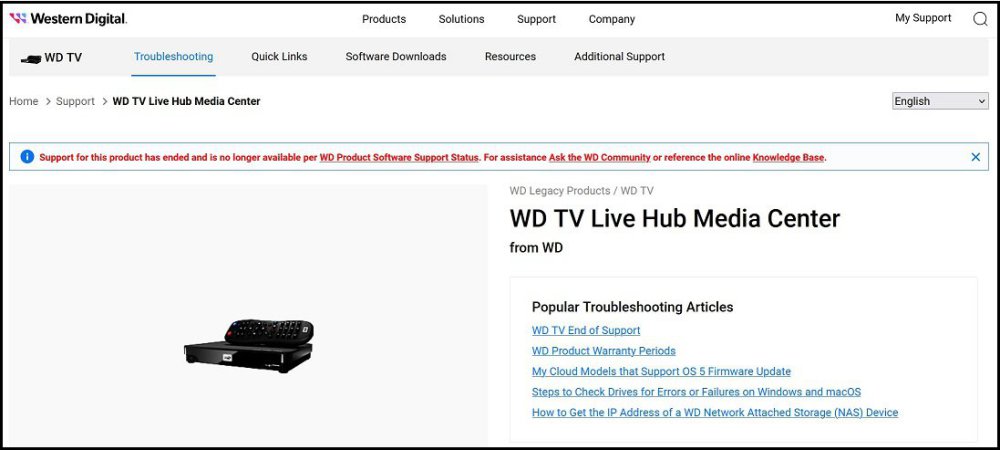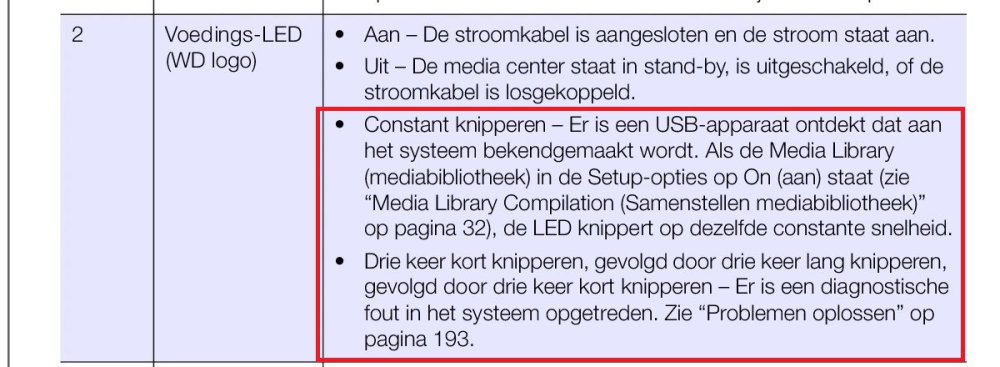-
Items
839 -
Registratiedatum
-
Laatst bezocht
Over Calvus

PC Specificaties
-
Besturingssysteem
Windows 10
-
Monitor
LG Ergo 27QN880
-
Moederbord
MSI MPG Z390 GAMING PRO CARBON
-
Processor
Intel Core i5-9600KF 3700 1151V2 BOX*
-
Geheugen
Corsair Vengeance LPX CMK16GX4M2A2666C16R
-
Grafische Kaart
MSI GeForce GTX 970 GAMING 4G
-
Harde Schijf
Samsung 970 Evo Plus NVME™ M.2-250GB + Samsung 870 Evo 1TB
-
Voeding
Be Quiet! Straight Power 11 Platinum 550W
-
Behuizing
Be Quiet! Pure Base 500DX Rood
PC Ervaring
-
PC Ervaring
Ruime Kennis
Calvus's prestaties
-
Calvus startte met het volgen van Moppen tappen en Schijf opruimen
-
@Leono, Hopelijk doe je dat "programma's uitproberen" op een manier die er voor zorgt dat je OS (register) niet vervuilt geraakt met ongewenste restanten na het verwijderen "uit je leven"? 🙂 Ik ben er zeker van dat jij best wel weet, dat na het verwijderen van een ongewenst/niet bruikbaar weggeefprogramma, er toch nog steeds restanten zullen achterblijven in het register. Test je die programma's niet buiten je Windows OS om? Gebruik je voor het uitproberen niet een welbepaald programma, zodat je na het testen kunt kiezen of je de installatie wél of niet gaat behouden? Of doe je dit misschien in de Windows Sandbox?
-
 Calvus reageerde op een bericht in een topic:
Citaten en doordenkertjes
Calvus reageerde op een bericht in een topic:
Citaten en doordenkertjes
-
 Calvus reageerde op een bericht in een topic:
Citaten en doordenkertjes
Calvus reageerde op een bericht in een topic:
Citaten en doordenkertjes
-
 Calvus reageerde op een bericht in een topic:
Citaten en doordenkertjes
Calvus reageerde op een bericht in een topic:
Citaten en doordenkertjes
-
 kweezie wabbit reageerde op een bericht in een topic:
Moppen tappen
kweezie wabbit reageerde op een bericht in een topic:
Moppen tappen
-
 Calvus reageerde op een bericht in een topic:
Moppen tappen
Calvus reageerde op een bericht in een topic:
Moppen tappen
-
 Dasle reageerde op een bericht in een topic:
Moppen tappen
Dasle reageerde op een bericht in een topic:
Moppen tappen
-
 kweezie wabbit reageerde op een bericht in een topic:
Moppen tappen
kweezie wabbit reageerde op een bericht in een topic:
Moppen tappen
-
 kweezie wabbit reageerde op een bericht in een topic:
Moppen tappen
kweezie wabbit reageerde op een bericht in een topic:
Moppen tappen
-
 lomar43 reageerde op een bericht in een topic:
Moppen tappen
lomar43 reageerde op een bericht in een topic:
Moppen tappen
-
Wat als de euro niet zou bestaan? En… je staat er niet bij stil! Maar… ik schrik er toch weer van! Als de euro niet zou bestaan! Dan had niemand dergelijke bedragen willen neertellen... Pintje 🍻: 100,85 frank (2,5 euro) Duvel 🍺: 161,36 frank (4 euro) Pak friet met mayonaise 🍟: 165,39 frank (4,10 euro) Volkswagen Golf 🚗: 939.112,87 frank (23.280 euro) Groot wit brood 🍞: 104,88 frank (2,60 euro) 1 liter diesel ⛽️: 68,98 frank (1,718 euro) 1 kilo gewoon spek 🥓: 313,84 frank (7,78 euro) 1 kilo Jonagold appelen 🍏: 65,35 frank (1,62 euro) Huisje 🏡: 13.312.167 frank (330.000 euro) Spaghetti bolognaise op restaurant 🍽: 560,72 frank (13,90 euro) Cinematicket ‘James Bond’ in Kinepolis 🎟: 522,40 frank (12,95 euro) De euro bestaat nog maar 25 jaar ...
-
 lomar43 reageerde op een bericht in een topic:
Moppen tappen
lomar43 reageerde op een bericht in een topic:
Moppen tappen
-
 Calvus reageerde op een bericht in een topic:
Moppen tappen
Calvus reageerde op een bericht in een topic:
Moppen tappen
-
Stof tot nadenken misschien? Iedereen is echter baas van zijn eigen computer hé? Maar toch ... Bron: GratisSoftware.nl
-
 Calvus reageerde op een bericht in een topic:
Citaten en doordenkertjes
Calvus reageerde op een bericht in een topic:
Citaten en doordenkertjes
-
Misschien domme bedenkingen: 1. Schijf te zien in "Schijfbeheer" met een toegewezen drive letter? 2. Te zien in "Apparaatbeheer" onder "Schijfstations"?
-
 lomar43 reageerde op een bericht in een topic:
Moppen tappen
lomar43 reageerde op een bericht in een topic:
Moppen tappen
-
 kweezie wabbit reageerde op een bericht in een topic:
Moppen tappen
kweezie wabbit reageerde op een bericht in een topic:
Moppen tappen
-
Toen ik vanavond thuiskwam vroeg "mijne halve trouwboek" of ik wist wat dit was: Ja, ja, toen ze het me zei zag ik het ook natuurlijk maar dan kwam ze ter controle af met onderstaande: Nu moet ik zeggen dat dat al wat anders was, gezien mijne toestand, na een paar "Gouden Caroluskes Whishy Infused"! Maar met één oog dichtgeknepen en een klein beetje resterende concentratie die me nog restte - jawel hoor - .... het lukte me - en heb ik blijkbaar toch nog ergens diep verborgen en onwetend een verborgen talent!!!! Jullie ook???
-
 Passer reageerde op een bericht in een topic:
Upgraden PC
Passer reageerde op een bericht in een topic:
Upgraden PC
-
Persoonlijk zou ik ook opteren voor een nieuwe desktop, gezien dat alle componenten die in zo een kastje zitten echt op elkaar moeten afgestemd zijn. Processor vervangen = moederbord aanpassen. Moederbord vervangen = waarschijnlijk Ram aanpassen. Voldoet de Grafische kaart nog? - koeling? - voeding? - ...... Past dit alles eventueel nog in de oude bekasting? Ik weet natuurlijk niet waar "Tjoeptjie" ergens woont of wat uiteindelijk zijn keuze gaat zijn maar voor mij ... "Alternate" Ik ben daar al jaar en dag klant en kan deze ten zeerste aanraden. Persoonlijk ga ik altijd persoonlijk naar hun mooie, gestructureerde en aangename winkel in Aartselaar (op de A12) al moet ik er wél een eindje voor rijden! Maar dat is me dat waard! Waarom? Wel omdat de klant daar écht nog klant is, ze nemen daar zeker en vast de nodige tijd om je gerichte info te geven! En ook omdat computerspulletjes toch een beetje voorzichtig moeten behandeld worden. Je weet nooit hoe een transporteur/bezorger met jouw dure spullen omgaat. Ik kies wat ik wens aan te kopen op hun website, noteer dit en vervolgens ga ik de spulletjes die ik wens ter plaatse bestellen, betalen en ophalen. Ze zullen je nooit iets verkopen/aanraden als de gewenste componenten niet met elkaar matchen. Heb je vragen, géén probleem ze nemen de nodige tijd voor je - het is niet van ... vlug, vlug iets bestellen, betalen en voor je het weet sta je terug buiten. Klantvriendelijkheid is bij hen een troef! Een échte aanrader !!!
-
 lomar43 reageerde op een bericht in een topic:
Moppen tappen
lomar43 reageerde op een bericht in een topic:
Moppen tappen
-
Hier kunnen we vrij kort zijn. Jouw processor (i5-4430) is van de 4de generatie en die moet minstens van de 8ste generatie ( i?-8...) zijn, zodoende ... De overige rode vakjes doen dan al niet meer ter zake. Wat processors betreft - we hebben nu al compressors van de 13de generatie! Ik veronderstel dat je momenteel met Windows 10 werkt en dan kan je spijtig genoeg die computer/laptop niet up-to-date maken (= Windows 11). Het aankopen van een nieuwe processor gaat ook niet veel helpen want dan moet je huidige moederbord weer compatibel zijn voor die nieuwe processor. Je ziet het ene brengt het ander mee en naar mijn bescheiden mening is hier in dit geval "Het sop de kool niet waard"
-
Onderstaand kan je ook eens doornemen is in het Nederlands. Geschreven door een gewaardeerde en bekwame ex-moderator (Droske) van PCH.
-
Hiernaar werd er verwezen. Brengt ook géén zoden aan de dijk omdat de ondersteuning en updates van de firmware verleden tijd zijn. Jouw toestellen zijn volgens mijn bescheiden mening dan ook al 10 jaar oud als ik het goed heb? Nu hier moet ik het spijtig genoeg, met alle respect en versta me niet verkeerd, de pijp aan Maarten geven / de handdoek in de ring werpen / over naar familie, ... maar ik kan uiteindelijk ook niet meer doen dan, net als jij, eens in die handleiding gaan neuzen! Sorry hoor!
-
In de handleiding spreekt van compatibel met: ........ géén spoor van Windows 8 - Windows 8.1 - Windows 10 - laat staan windows 11 ??? Niet onbelangrijk is ook wat er op de website van Western Digital is te vinden. En zeker niet onbelangrijk:
-
-
Ja die bestaan, waar zou je die voor gebruiken? Link naar foutieve kabel verwijderd! Heb een video gevonden, Nederlands ondertiteld, weet niet of je er wat aan hebt:

OVER ONS
PC Helpforum helpt GRATIS computergebruikers sinds juli 2006. Ons team geeft via het forum professioneel antwoord op uw vragen en probeert uw pc problemen zo snel mogelijk op te lossen. Word lid vandaag, plaats je vraag online en het PC Helpforum-team helpt u graag verder!