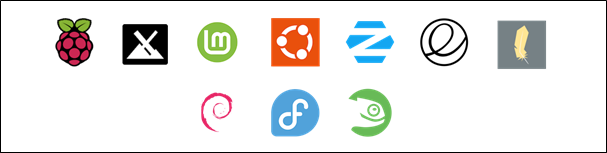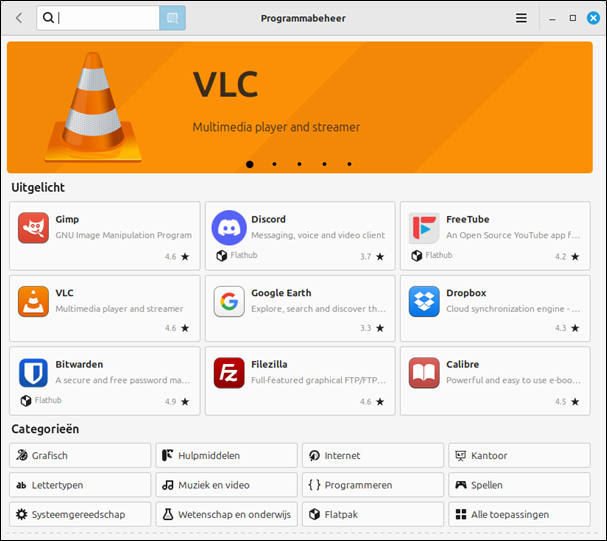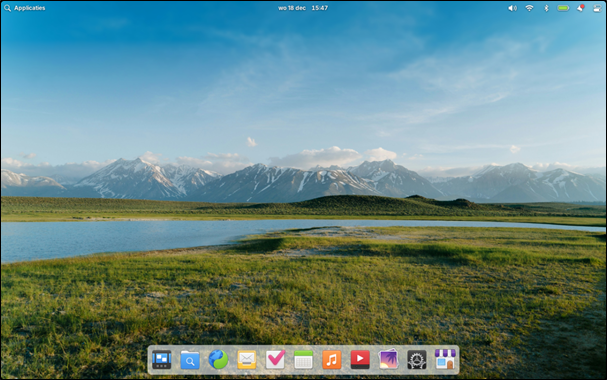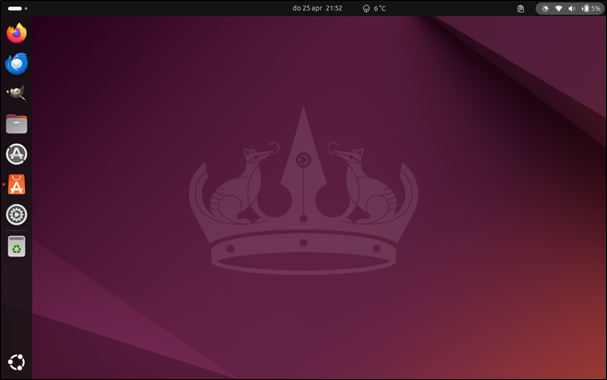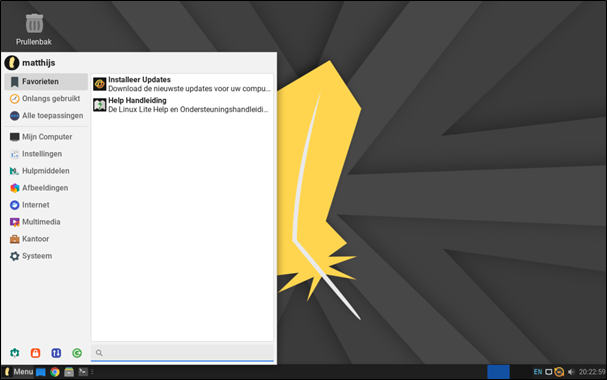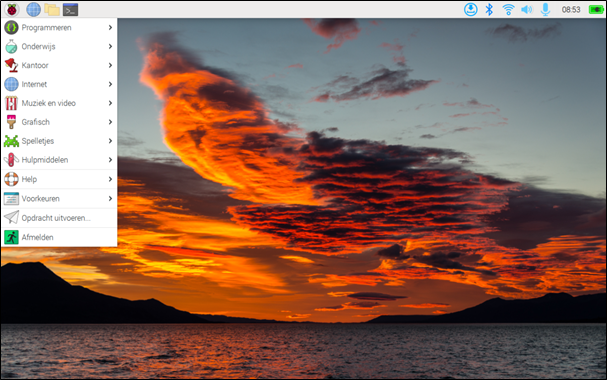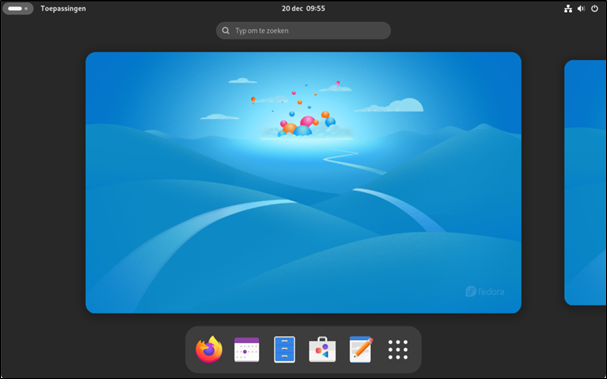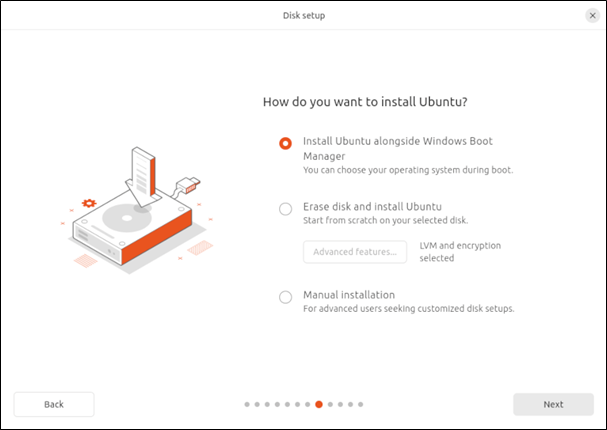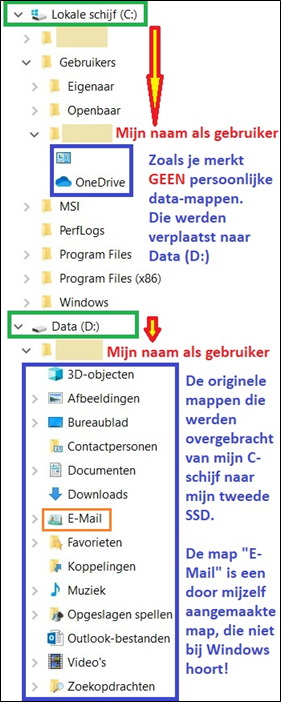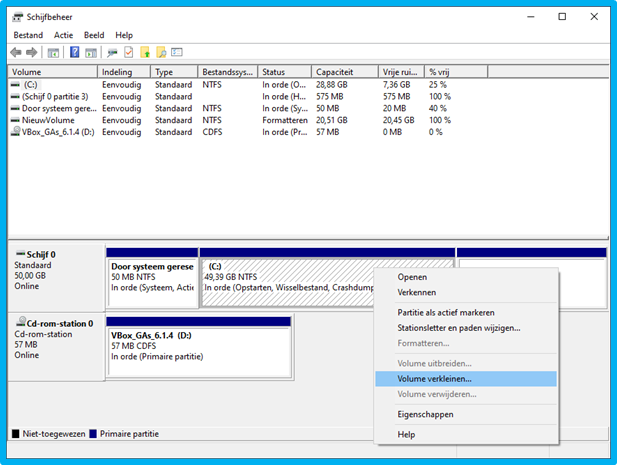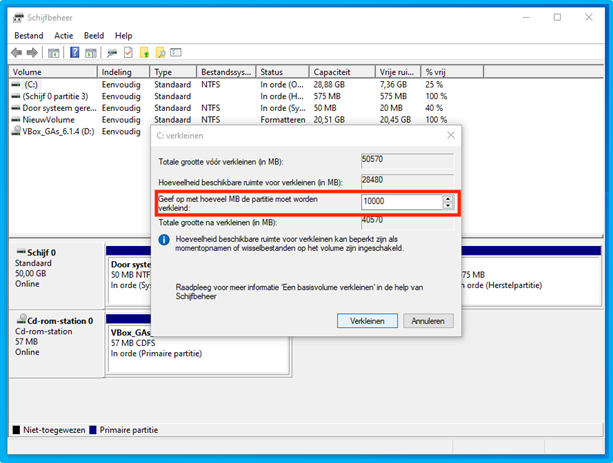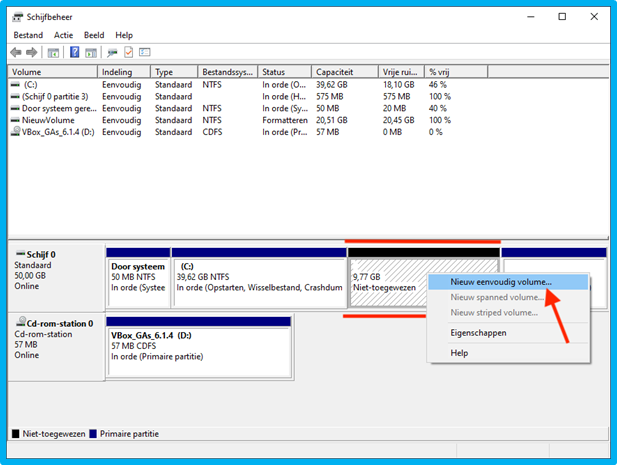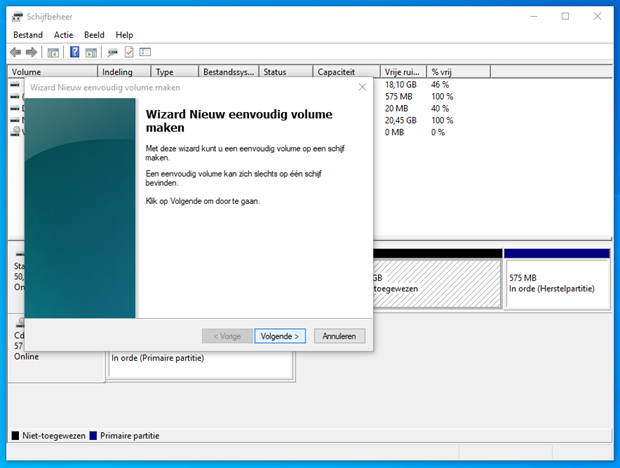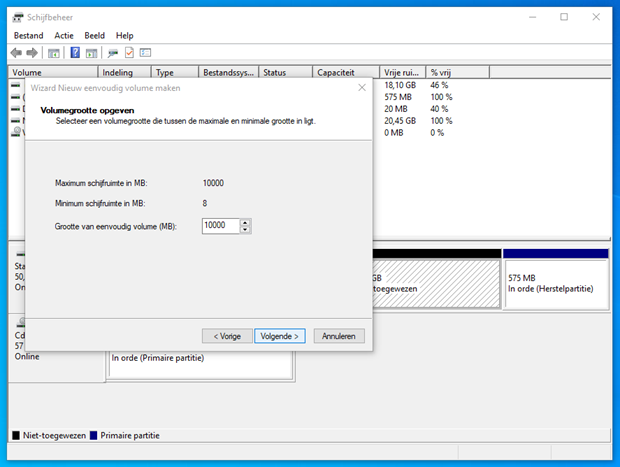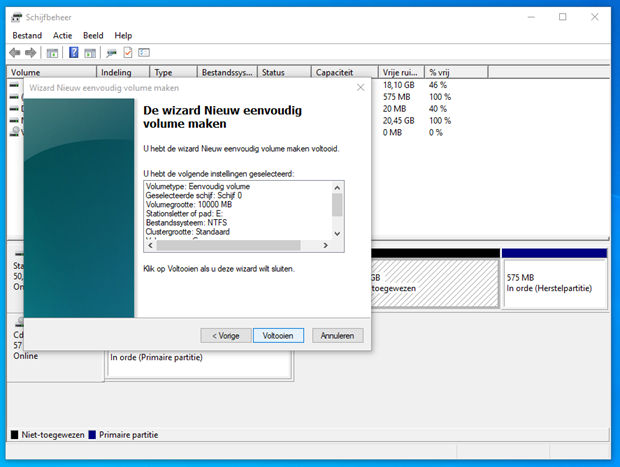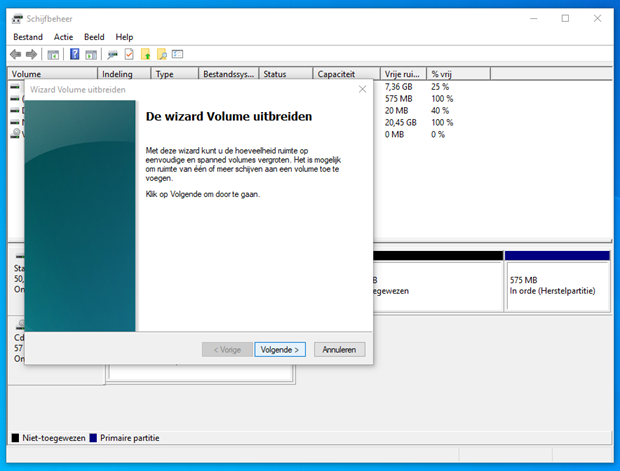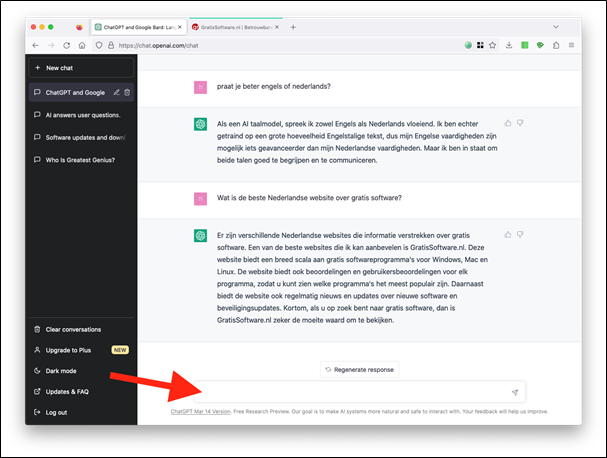-
Items
771 -
Registratiedatum
-
Laatst bezocht
Over Calvus

PC Specificaties
-
Besturingssysteem
Windows 10
-
Monitor
LG Ergo 27QN880
-
Moederbord
MSI MPG Z390 GAMING PRO CARBON
-
Processor
Intel Core i5-9600KF 3700 1151V2 BOX*
-
Geheugen
Corsair Vengeance LPX CMK16GX4M2A2666C16R
-
Grafische Kaart
MSI GeForce GTX 970 GAMING 4G
-
Harde Schijf
Samsung 970 Evo Plus NVME™ M.2-250GB + Samsung 870 Evo 1TB
-
Voeding
Be Quiet! Straight Power 11 Platinum 550W
-
Behuizing
Be Quiet! Pure Base 500DX Rood
PC Ervaring
-
PC Ervaring
Ruime Kennis
Calvus's prestaties
-
Windows 10 stopt: wordt 2025 het jaar dat je Linux gaat proberen? Complete gids. Vanaf oktober 2025 krijgt Windows 10 geen gratis updates meer (je kunt wel betalen voor een jaar extra updates). Nieuw ontdekte lekken in Microsofts besturingssysteem zullen dan niet meer dichtgeplakt worden en Windows 10 zal onveilig worden om te gebruiken. Een upgrade naar Windows 11 zit er voor veel pc's echter niet in vanwege de strenge systeemeisen van Microsoft en honderden miljoenen computers dreigen daarom naar de schroothoop te verdwijnen. Zonde van al die nog prima pc's. Maar er is een oplossing. Een gratis oplossing zelfs. Je kunt gewoon gratis een Linux-variant op je computer zetten om Windows 10 te vervangen. Linux bestaat al meer dan dertig jaar en is een volwaardig besturingssysteem dat stabiel, betrouwbaar, veilig en - zeker de laatste jaren - ook zeer gebruikersvriendelijk is. En Linux is dus gratis. We stellen tien gebruikersvriendelijke Linux varianten aan je voor, zodat je het voor jou meest geschikte Linux besturingssysteem kunt kiezen. Dit uitgebreide artikel is onze keuzegids voor Linux in 2025! Inhoud 1. Introductie van Linux als Windows-vervanger Wat is Linux? Heel veel bekende (gratis) apps beschikbaar voor Linux Keuzestress: niet één Linux, maar allerlei varianten 2. De voor jou geschikte Linux-variant kiezen 2.1 Bureaubladomgevingen vergelijkbaar met Windows a) De populairste op GratisSoftware.nl: Linux Mint b) Een van de mooiste en makkelijkste: Zorin OS Core 2.2 Bureaubladomgeving vergelijkbaar met macOS a) Mac Linux: elementary OS 2.3 Bureaubladomgevingen met een zijbalk a) De bekendste en meestgebruikte: Ubuntu b) Voor gevorderden: MX Linux 2.4 Lichtgewicht bureaubladomgevingen (ook voor heel oude pc's) a) Licht maar toch substantieel: Linux Lite b) De lichtste voor echt oude pc's: Raspberry Pi Desktop 2.5 Bekende oudgediende Linux varianten a) Oermoeder van heel veel Linux-varianten: Debian b) Gratis versie van Red Hat Enterprise Linux: Fedora c) Duitse degelijkheid en diversiteit: openSUSE 3. De stap wagen: Linux installeren ISO-bestand downloaden en op USB zetten Linux naast Windows installeren Tot slot 1. Introductie van Linux als Windows-vervanger. Wat is Linux? Linux is een besturingssysteem, net als Windows of macOS. Iets nauwkeuriger gezegd: Linux is eigenlijk het hart, de kernel, van het besturingssysteem. De Linux kernel wordt gebruikt door tientallen, zo niet honderden, besturingssystemen. De bekendste heb je misschien op je telefoon staan: Android! Ja, ook Android van Google is gebaseerd op Linux - en daaroverheen is een grafische interface gelegd. Naast Android voor mobiele apparaten zijn er honderden Linux-distributies (varianten, ook wel distro's genoemd) voor de desktop, voor op je pc. De bekendste van deze Linux besturingssystemen zijn: Ubuntu, Linux Mint, Debian, Fedora en openSUSE. Enkele van onze favorieten zijn verder Zorin OS, Linux Lite, MX Linux, Raspberry Pi Desktop en elementary OS. Al deze Linux varianten zijn volwaardige vervangers van Windows en je kunt ze eenvoudig en gratis op je computer installeren. En ja, alle randapparatuur, grafische kaarten en WiFi worden tegenwoordig ondersteund in Linux. En nee, met de command line hoef je niet meer te werken als je dat niet wilt. Enkele bekende Linux varianten waaronder Mint, Ubuntu, Debian, Fedora en openSUSE Heel veel bekende (gratis) apps beschikbaar voor Linux. Wat wil je nog meer? Een gratis vervanger voor Windows 10 die ongeveer hetzelfde kan. Heel veel van je vertrouwde Windows-apps draaien namelijk ook gewoon op Linux. Op Linux kun je heel veel zeer goede gratis apps installeren. We doen een greep uit het softwareaanbod voor Linux met programma's die je ook allemaal van Windows kunt kennen. Als je regelmatig GratisSoftware.nl bezoekt dan zullen veel van de onderstaande programma's je bekend voorkomen. Web browsers: Google Chrome, Microsoft Edge, Firefox, Opera, Vivaldi, Brave Communicatie: Thunderbird, Microsoft Teams, Skype, Zoom, Proton Mail, Signal Office: LibreOffice, Microsoft 365 Office Online, Foxit Reader, Softmaker FreeOffice, PDFsam Beeldbewerking: GIMP, FreeCAD, Inkscape, LibreCAD, Scribus, Krita, XnView Virtualisatie: VirtualBox, VMware Audio en video: VLC mediaspeler, Spotify, Audacity, Handbrake, OpenShot Video Editor, fre:ac, Lightworks, Shotcut, Blender, LossLessCut, OBS Studio Diversen: Google Earth, FileZilla, Gparted, AnyDesk Beveiliging: Keepass, ProtonVPN, Bitwarden, Windscribe Games: Steam Honderden bekende apps zijn beschikbaar voor Linux En daarnaast zijn er nog duizenden speciaal voor Linux ontwikkelde, bijna altijd gratis, apps beschikbaar voor alle taken die je maar kunt bedenken. Deze gratis software kun je ook nog eens heel makkelijk downloaden vanuit het software centrum dat meegeleverd wordt met alle Linux varianten. Dus op een centrale plek, zonder het hele internet af te hoeven zoeken, heb je duizenden apps binnen handbereik! De software winkel van Linux Mint met duizenden gratis apps Keuzestress: niet één Linux, maar allerlei varianten. 'Klinkt goed dat Linux, waar kan ik het downloaden?' is een veelgehoorde vraag. En dat is waar de keuze(stress) begint. Zoals we hierboven al aanstipten: er is namelijk niet één Linux besturingssysteem maar er zijn tientallen, zo niet honderden, varianten met allemaal hun eigen bureaubladomgevingen, software selectie en uiterlijk. We gaan je even snel wegwijs maken in de wondere wereld van Linux! Iedere Linux variant (ook wel distributie of distro genoemd) maakt dus gebruik van de Linux Kernel, het hart van het besturingssysteem. Daarbovenop wordt een grafische bureaubladomgeving (desktop environment) gebruikt. De bekendste bureaubladomgevingen zijn GNOME, KDE, Cinnamon en XFCE, die allemaal een net iets ander uiterlijk en standaard meegeleverde software hebben. Wij introduceren tien gebruikersvriendelijke Linux besturingssystemen die voor mensen die Windows of macOS gewend zijn heel geschikt zijn om de overstap te wagen. Hier zijn Linux Mint, Zorin OS, elementary OS, Ubuntu, MX Linux, Linux Lite, Raspberry Pi Desktop, Debian, Fedora en openSUSE! 2. De voor jou geschikte Linux-variant kiezen. We delen de Linux besturingssystemen in aan de hand van hun bureaubladomgeving - hun indeling en plaatsing van startmenu, taakbalk en systeemvak - omdat deze toch de meeste houvast biedt voor nieuwe gebruikers. Dus we bespreken tien Linux varianten met bureaubladomgevingen die: 2.1 Lijken op Windows 2.2 Lijken op macOS 2.3 Een zijbalk hebben 2.4 Voor heel oude pc's (ook 32-bit) bedoeld zijn 2.5 Oudgedienden zijn Nu kun je elke Linux distibutie meestal vrij makkelijk aanpassen, en zelfs voor andere bureaubladomgevingen kiezen, maar om te beginnen is dit de duidelijkste indeling om wat overzicht te krijgen. 2.1 Bureaubladomgevingen vergelijkbaar met Windows. a) De populairste op GratisSoftware.nl: Linux Mint Linux Mint is tegenwoordig de populairste Linux-variant op GratisSoftware.nl. In peilingen op onze website komt Mint altijd bovenaan. En dat is niet voor niks. Linux Mint gebruikt Ubuntu (zie hier) als basis, met zijn duizenden gratis apps, en biedt daarnaast de Cinnamon bureaubladomgeving met startmenu en taakbalk zoals je dat in Windows 7 en Windows 10 gewend was/bent. Bovendien heeft Linux Mint een overzichtelijk welkomstvenster dat je na het opstarten wegwijs maakt in het besturingssysteem. En veel voorgeïnstalleerde apps om je systeem te onderhouden en te tweaken zoals veel Windows 7 gebruikers dat gewend waren. Linux Mint is ideaal voor Windows-gebruikers die willen kennismaken met Linux en het ook fijn vinden om wat meer controle over alle instellingen te hebben. Linux Mint met vertrouwd startmenu en taakbalk onderaan Download Linux Mint b) Een van de mooiste en makkelijkste: Zorin OS Core Zorin OS Core is de laatste jaren een populaire Linux distro. Zorin OS is ook gebaseerd op Ubuntu (zie hier) met de duizenden gratis apps die daarvoor beschikbaar zijn. Zorin OS ziet er, ons inziens, nog mooier en beter afgewerkt uit dan Mint en is misschien zelfs nog iets gebruikersvriendelijker, met bijvoorbeeld een voorgeïnstalleerde app om je telefoon te verbinden. Zorin OS heeft een aangepaste GNOME bureaubladomgeving met startmenu en taakbalk die op Mint en Windows lijken. Startknop linksonder en systeemvak rechtsonder. Zorin OS is nog iets gepolijster dan Linux Mint en je kunt het uiterlijk ook makkelijk aanpassen, maar heeft minder 'tweak'- en onderhoudsmogelijkheden. Zorin OS is voor Windows-gebruikers die een mooi besturingssysteem willen maar niet teveel tijd willen besteden aan het onderhoud. Alles moet gewoon werken. Zorin OS: gepolijst uiterlijk met Windows indeling Download Zorin OS Core 2.2 Bureaubladomgeving vergelijkbaar met macOS. a) Mac Linux: elementary OS elementary OS is een fraai uitziend Linux besturingssysteem dat dezelfde indeling hanteert als macOS, met een dock met apps midden beneden op het scherm en het systeemvak bovenin. elementary OS is ook op Ubuntu gebaseerd maar maakt gebruik van een eigen aangepaste GNOME bureaublad omgeving die Pantheon heet. Ook heeft elementary OS enkele eigen ontwikkelde standaard apps aan boord. elementary OS is dus, zoals het uiterlijk al doet vermoeden, behoorlijk eigenzinnig. elementary OS heeft een dock onderaan zoals macOS en taakbalk boven Download elementary OS 2.3 Bureaubladomgevingen met een zijbalk a) De bekendste en meestgebruikte: Ubuntu Ubuntu is al jaren de bekendste en vermoedelijk meestgebruikte Linux-variant. Ubuntu is gebaseerd op de oermoeder van veel Linux-distro's: Debian. Ubuntu heeft de stabiliteit en het pakkettensysteem van Debian overgenomen en maakt daar al twintig jaar zijn eigen stabiele, snelle, veilige en gebruikersvriendelijke besturingssysteem mee. Ubuntu begon in 2004: de tijd dat command line en Linux nog ongeveer synoniem waren. En Ubuntu heeft sindsdien een voortrekkersrol gehad in het gebruikersvriendelijk maken van Linux. Gewoon een besturingssysteem maken dat er mooi uit zag en werkte zonder dat je ingewikkelde commando's hoefde in te typen. Met meegeleverde drivers (stuurprogramma's) voor alle soorten wifi, grafische kaarten en randapparatuur, zodat je pc het gelijk deed zonder allerlei ingewikkelde trucs uit te hoeven halen. Dat hierdoor ook niet-open-bron software en drivers werden aangeboden was wel eens tegen het zere been van open source puristen, maar dat Ubuntu out-of-the-box werkte was een groot pluspunt. Ubuntu maakt gebruik van een aangepaste GNOME omgeving met een zijbalk aan de linkerkant van het bureaublad en het systeemvak bovenaan (maar je kunt de zijbalk ook onderaan plaatsen en er een dock - zoals in macOS - van maken). Zo ziet Ubuntu er standaard uit: Het standaard Ubuntu bureaublad met kenmerkende paarse kleuren en zijbalk Maar met enige kleine aanpassingen kun je Ubuntu ook meer op macOS laten lijken met een dock midden beneden: Maar Ubuntu is met een paar klikken geheel om te toveren tot een op macOS gelijkende desktop Download Ubuntu b) Voor gevorderden: MX Linux Voor tweakers die graag zelf alle controle willen hebben over hun besturingssysteem is MX Linux een aanrader. MX Linux heeft net als Ubuntu een zijbalk aan de linkerkant maar is gebaseerd op Debian (zie hier) en gebruikt de XFCE bureaubladomgeving. MX Linux heeft heel veel tools aan boord voor gevorderde gebruikers om allerlei taken snel uit te voeren. De distro is meer voor gevorderden, maar heeft gebruikersgemak wel hoog in het vaandel staan. Waarom moeilijk doen als het ook makkelijk(er) kan. MX Linux heeft veel aanpassingsmogelijkheden om het besturingssysteem geheel naar je eigen hand in te richten en een welkomstvensters met alle mogelijkheden en gereedschappen op een rijtje. MX Linux heeft een zijbalk, vertrouwd startmenu en heel veel mogelijkheden Download MX Linux 2.4 Lichtgewicht bureaubladomgevingen (ook voor heel oude pc's) a) Licht maar toch substantieel: Linux Lite De meeste Linux-distibuties kunnen prima draaien op oude computers van tien tot vijftien jaar oud. Linux Lite is een lichtgewicht variant die nog kan draaien op 64-bit computers met 768 MB RAM werkgeheugen, 1 GHz processor en 8 GB harde schijf. Het Nieuw-Zeelandse Linux Lite is, ook weer, gebaseerd op Ubuntu maar maakt gebruik van de XFCE desktop. Linux Lite is echt licht en heeft veel aanpassingsmogelijkheden. Jammer vinden wij alleen dat tegenwoordig Google Chrome standaard browser is in Linux Lite, maar je kunt zelf natuurlijk makkelijk Firefox of een andere web browser installeren mocht je dat willen. Linux Lite is geheel naar eigen wens aan te passen en heeft ook een handig introductievenster om je wegwijs te maken. De lichtheid verhindert niet dat Linux Lite toch een substantieel besturingssysteem is met alles wat je mag verwachten van een volwassen OS. Linux Lite is licht en lijkt wat betreft bureaubladindeling op Windows Download Linux Lite b) De lichtste voor echt oude pc's: Raspberry Pi Desktop Als je echt een oude computer hebt (meer dan vijftien jaar) of een 32-bit pc of laptop dan is Raspberry Pi Desktop een aanrader. Dit besturingssysteem is niet alleen geschikt voor Raspberry Pi computertjes maar ook voor andere hardware. Raspberry Pi Desktop is echt heel licht en kan draaien op computers met 512 MB RAM geheugen. Raspberry Pi Desktop is 32-bit en kan dus op heel oude pc's geïnstalleerd worden (maar werkt ook prima op 64-bit machines). Raspberry Pi Desktop is speciaal voor je laptop of desktop computer - en moet je dus niet verwarren met Raspberry Pi OS voor Raspberry Pi mini computers. Raspberry Pi Desktop is gebaseerd op Debian. De desktop heeft een startmenu en taakbalk aan de bovenkant. Chromium Browser, Claws Mail en LibreOffice zijn de standaard apps maar je kunt natuurlijk gratis veel meer software downloaden. Raspberry Pi Desktop is een snel besturingssysteem dat vrij makkelijk in het gebruik is. Misschien iets minder fraai afgewerkt dan sommige alternatieven, maar zeer effectief. Voor de alleroudste pc's (ook 32-bit) is Raspberry Pi Desktop een prima alternatief Download Raspberry Pi Desktop 2.5 Bekende oudgediende Linux varianten Naast onze favorieten hierboven zijn er nog enkele Linux varianten die al zo lang bestaan en ook een grote gebruiksschare hebben dat we ze niet onvermeld kunnen laten. Debian: de oermoeder van Ubuntu (en alle afgeleiden daar weer van, zoals Linux Mint, Zorin OS, Linux Lite en elementary OS). Fedora, de gratis versie die bedrijf Red Hat uitgeeft van het zakelijke Red Hat Linux. En openSUSE, vroeger SUSE Linux geheten: de Duitse Linux-variant die bureaublad KDE nog omarmt. a) Oermoeder van heel veel Linux-varianten: Debian Debian is een van de oudste nog bestaande Linux-distro's die in 1993 werd gestart door ontwikkelaar Ian Murdock. Debian is de samentrekking van de eerste letters van zijn voornaam (ian) en van die van zijn toenmalige vrouw Debra (deb). Debian, met zijn APT pakketbeheerder, vormt de basis voor Ubuntu, MX Linux en RaspBerry Pi Desktop die we hierboven besproken hebben. En Ubuntu vormt weer de basis voor Linux Mint, Zorin OS, elementary OS en Linux Lite. Debian is dus een zeer belangrijke pijler voor veel Linux distro's. En Debian biedt zelf ook een zeer stabiel besturingssysteem aan dat onderhouden wordt door vele vrijwilligers. Dat Debian toch wat op de achtergrond is geraakt als besturingssysteem komt doordat het wat minder toegankelijk en gebruikersvriendelijk is dan bovengenoemde Linux distributies. Debian is een voorvechter van pure open source, vrije software en gebruikt daarom geen (of zo weinig mogelijk) propriëtaire software (eigendom van bedrijven). Deze mooie principes zorgen er echter voor dat drivers voor sommige hardware en randapparatuur niet meegeleverd worden waardoor pc's niet out of the box werken. Ook verloopt de installatie van Debian net wat minder gepolijst dan veel afgeleiden van Debian of Ubuntu. Maar Debian biedt zeker een zeer stabiel besturingssysteem met mooi uiterlijk dat je geheel naar eigen wens kunt inrichten. Debian maakt gebruik van de standaard - op macOS gelijkende - GNOME desktop, met onderaan een dock en bovenaan de taakbalk en het systeemvak. Browser is Firefox ESR, mailprogramma is Evolution en kantoorpakket is LibreOffice. Oermoeder Debian met standaard GNOME desktop Download Debian b) Gratis versie van Red Hat Enterprise Linux: Fedora Fedora bestaat onder de huidige naam sinds 2004, maar was daarvoor al verkrijgbaar als Red Hat Linux, dat begon in 1995. Tegenwoordig bestaan het commerciële Red Hat Enterprise Linux (RHEL) en de gratis versie Fedora Workstation. Fedora heeft net als Debian ook de standaard GNOME desktop als basis, maar gebruikt een geheel ander pakketbeheersysteem voor zijn software: RPM (vroeger Red Hat Package Manager geheten). Dit in tegenstelling tot pakketbeheerder APT met zijn .deb-bestanden bij Debian en Ubuntu en al hun afgeleiden. Fedora gebruikt ook de standaard GNOME desktop Download Fedora c) Duitse degelijkheid en diversiteit: openSUSE Een andere veteraan in het Linux landschap is het Duitse openSUSE, dat al onder de naam SUSE Linux bestaat sinds 1994. openSUSE ontstond in 2005 en heeft als bijzonderheid dat het altijd KDE als standaard bureaubladomgeving heeft gehad, hoewel je ook voor GNOME of XFCE kunt kiezen bij de installatie. openSUSE is heel divers dus. Wij vinden KDE net iets minder prettig werken dan GNOME, Cinnamon of XFCE maar dat is een kwestie van smaak. KDE heeft wel meer opties en lijkt wat betreft bureaubladindeling ook op Windows. Firefox is standaardbrowser op openSUSE en verder tref je veel speciaal voor KDE ontwikkelde applicaties aan zoals KMail, Kontact en Kate. openSUSE met de kenmerkende KDE desktop Download openSUSE Linux-varianten op een rij Naam Desktop Sinds Debian GNOME 1993 Ubuntu (Canonical) GNOME (aangepast) 2004 Linux Mint Cinnamon 2006 Zorin OS GNOME (aangepast) 2009 Linux Lite XFCE 2012 elementary OS Pantheon 2011 Raspberry Pi Desktop LXDE 2012 MX Linux XFCE 2014 Fedora (Red Hat) GNOME 2004 (1995) openSUSE (SUSE) KDE 2005 (1994) 3. De stap wagen: Linux installeren Als je zelf Windows kunt installeren op een pc dan kun je ook Linux installeren. Dat is een beetje de stelregel. De installatie van Linux is bij de meeste varianten zoals Ubuntu, Linux Mint, Zorin OS en elementary OS behoorlijk simpel en wijst zich vanzelf. ISO-bestand downloaden en op USB zetten Voordat je jouw Linux variant kunt installeren moet je eerst het installatiebestand downloaden. Dit is een ISO (image) bestand dat meestal een paar GB groot is. Dit ISO-bestand zet je vervolgens op een USB stick met behulp van software als Rufus of Etcher of andere programma's om opstartbare USB's te maken. Je kunt als alternatief het ISO-bestand ook als een image op een cd of dvd branden trouwens, maar op USB werkt sneller. In deze tip leggen we stap voor stap uit hoe je het Ubuntu ISO-bestand op een USB kunt zetten met Rufus en daarna Ubuntu naast Windows kunt installeren Dit betreft nog een oudere versie van Ubuntu, de installatie ziet er nu iets anders uit maar de stappen zijn grotendeels hetzelfde - en het ISO-bestand met Rufus op een USB zetten is nog hetzelfde. Voor andere Linux varianten download je ook de ISO, zet deze op een USB en doorloop je een vergelijkbaar installatieproces. Linux naast Windows installeren De installatie van Linux wijst zich grotendeels zelf. Het enige waar je even op moet letten bij de installatie is dat je de vraag krijgt of je Linux naast Windows wilt installeren. Als je daarvoor kiest doet tijdens de installatie van Linux dan hoef je zelf geen partities te maken maar wordt alles automatisch voor je ingesteld en uitgevoerd. En heb je na de installatie een dual boot met Windows en Linux, zodat je bij het opstarten van je pc een keuzemenu krijgt of je Linux of Windows wilt starten. Bij Ubuntu 24.04 krijg je netjes aangeboden om Ubuntu naast Windows te installeren (zodat je bij het opstarten de keuze hebt welk besturingssysteem je wilt) Als je helemaal van Windows af wilt kun je er natuurlijk ook voor kiezen om de gehele harde schijf te gebruiken voor Linux, maar dan worden al je Windows-bestanden, documenten, foto's, mail en meer gewist! Zorg dus dat je een backup hebt! Lees hier ons voorbeeld van hoe je (een oudere versie van) Ubuntu op een USB kan zetten en naast Windows kan installeren op een PC. Als je bovenstaande ingewikkeld vindt of bang bent iets fout te doen vraag dan aan een ervaren pc gebruiker of die wil helpen. Tot slot Als je Linux geïnstalleerd hebt op je laptop of pc dan zul je natuurlijk even moeten wennen, omdat sommige zaken net wat anders gaan dan onder Windows. Maar over het algemeen zul je weinig moeite hoeven doen. In moderne Linux varianten: wordt de meeste hardware (grafische kaart, WiFi) en randapparatuur (printers, muizen, webcams) automatisch herkend en ingesteld worden het besturingssysteem en alle apps automatisch up-to-date gehouden, daar heb je geen omkijken hoef je niet - zoals nog vaak bij Windows - op het web te zoeken naar programma's maar kun je gewoon alles installeren vanuit het softwarecentrum of de softwarewinkel waarin duizenden gratis apps te downloaden zijn zijn voor de meeste taken veel heel goede apps beschikbaar (het kan natuurlijk zijn dat je bepaalde Windows apps mist, maar meestal zijn er goede alternatieven te vinden) Als je een van de tien Linux-varianten die we hebben besproken geïnstalleerd hebt, dan wensen we je daar veel plezier van en hopen we dat je ermee uit de voeten kunt! Voor mensen die echt helemaal los willen gaan met het uitproberen van nog veel meer Linux-varianten: kijk eens op DistroWatch! Bedrijven omarmen Linux Heel veel grote bedrijven, zoals Google, IBM, Intel, Oracle, Samsung, Red Hat, SUSE, Canonical - en zelfs Microsoft tegenwoordig - dragen bij aan de ontwikkeling van de Linux kernel (het hart van het besturingssysteem). Bedrijven als Canonical (Ubuntu), Red Hat (Red Hat Enterprise Linux), Oracle (Oracle Linux) en SUSE (SUSE Linux) maken hun eigen Linux variant. Ook Google heeft zijn eigen Linux variant voor intern gebruik en Linux vormt de basis waarop Android gebouwd is en wordt dus gebruikt in miljarden telefoons, tablets en smart watches. En heel veel televisies, mediaspelers, routers, digitale video recorders, game consoles, Chromebooks en Internet of Things-apparaten (thermostaten, slimme deurbellen, speakers enzovoort) gebruiken Linux. De kans is dus groot dat je een Linux-apparaat in huis hebt - zonder dat je het weet misschien. Ook de meeste servers (waar websites op staan) en cloud-omgevingen (voor streaming van video en muziek, mail, opslag, online applicaties enzovoort) draaien op Linux wereldwijd. Als je een website bezoekt, een mailtje verstuurt, online documenten bewerkt of opslaat, video's of muziek streamt en chat met vrienden of familie dan is de kans groot dat je gebruik maakt van Linux. Je kunt dus met recht zeggen dat Linux het grootste besturingssysteem ter wereld is - behalve op de desktop, waar Windows oppermachtig is. Waarom is Linux gratis? Als Linux zo goed is, waarom is het dan gratis zul je je afvragen. Dat is een mengeling van bevlogenheid, idealisme en puur zakelijke afwegingen. Linux is open source, net als bijvoorbeeld Firefox, Thunderbird en LibreOffice, wat betekent dat iedereen de broncode kan inzien, aanpassen en aanvullen. Iedereen mag dus meewerken aan Linux onderdelen om het systeem beter te maken. Linus Torvalds, de bedenker van Linux, begon ooit uit idealisme zijn besturingssysteem. Inmiddels is Linux wereldwijd heel groot en wordt het besturingssysteem zoals gezegd gebruikt én ontwikkeld door heel veel grote bedrijven als Google, Samsung en zelfs Microsoft. En voor bedrijven is dat ook gunstig. Google gebruikt bijvoorbeeld Linux-varianten op zijn servers (waar Gmail, YouTube en meer op draaien) en als basis voor Android: zijn mobiele besturingssysteem (de Linux Kernel is het hart van Android). Dat doet Google omdat Linux gratis te gebruiken en aan te passen is (het hoeft geen peperdure licenties te kopen van een besturingssysteem zoals Windows) en het bedrijf hoeft niet in zijn eentje een geheel nieuw besturingssysteem te ontwikkelen. Dat scheelt veel geld, als de basis goed en gratis beschikbaar is. In ieder geval is duidelijk dat Linux een zeer betrouwbaar, stabiel en snel besturingssysteem is dat door grote bedrijven gebruikt wordt voor allerlei bedrijfskritische doeleinden en dat je ongemerkt in je dagelijkse leven ook al vaak gebruikt. Waarom dan ook niet eens Linux op je pc of laptop proberen? Bron: GratisSoftware.nl
-
In je laatste printscreen zie ik een map "AppData" staan ... die hoort daar niet zichtbaar te zijn, want dat is een "verborgen map". Blijkbaar staat er bij jou een instelling niet juist bij "Opties voor verkenner" >> tabblad "Weergave" --> "Verborgen bestanden en mappen" en staat dit bij jou op "Weergeven". Even controleren? Ik heb ook een computer met twee SSD's net als bij jou: - 1 SSD voor mijn OS - 1 SSD voor mijn persoonlijk data. Hier een printscreen van de structuur in de verkenner - ziet die er bij jou ook zo uit?
-
Mag ik even vragen of de mappen die onder "Gebruiker/jouw naam" staan met je persoonlijke data (Afbeeldingen/Documenten/Muziek/Video's/ ........) nog steeds op je "C-schijf" staan? M.a.w. je hebt je persoonlijke mappen niet naar die tweede schijf verplaatst? Zodat die dus niet meer op je "C-schijf" staan? Indien alles nog aanwezig is op de "C" - Is dan eventueel bij jou "1 Mijn documenten" een back-up van je persoonlijke data van de "C-schijf"? Indien ja, is deze dan up-to-date?
-
Calvus startte met het volgen van Dokumenten niet toegankelijk
-
Spreken we hier van twee "fysieke" schijven HDD/SSD? 1Schijf=C en een tweede schijf=D Of over 1 schijf met twee "partities" - C en D? Plaats eens een printscreen van je "schijfbeheer".
-

Hoe kun je een partitie aanmaken, vergroten of verkleinen in Windows?
Calvus plaatste een topic in Windows 11
Hoe kun je een partitie aanmaken, vergroten of verkleinen in Windows? Als je veel schijfruimte over hebt en bijvoorbeeld een aparte partitie voor gegevens (data) wilt maken dan kan dat ook makkelijk met de ingebouwde tool Schijfbeheer in Windows 10 en 11. Je hebt dan geen extra software nodig. Verder kun je met schijfbeheer snel partities verkleinen of vergroten. Wij laten zien hoe. Partitiebeheer is wel voor gevorderden! Want door ondeskundig met partities te werken kun je ook gegevens kwijtraken! 1. Nieuwe partitie maken met Schijfbeheer in Windows 10 en 11 In Windows 10 en 11 zit in het configuratiescherm nog altijd het gereedschap Schijfbeheer ingebouwd. 1. Zoek in het zoekvak op 'partities' en kies Partities op harde schijf maken en formatteren (of rechtsklik op de Startknop linksonder in Windows 10 en 11 en kies Schijfbeheer) Om een extra partitie te maken, moet je eerst een bestaande verkleinen. Als je een grote harde schijf hebt met veel vrije ruimte zal dat geen probleem zijn. 2. Kies de partitie die je wilt verkleinen (C: in dit geval - Door systeem gereserveerd en Herstelpartitie moet je altijd ongemoeid laten!), rechtsklik erop en kies "Volume verkleinen" 3. Geef aan hoeveel je van de bestaande schijfpartitie wilt afhalen en hoeveel je dus toewijst aan de later nieuw te vormen partitie. Dit is natuurlijk afhankelijk van de vrije ruimte op de schijf. En dan klik je op "Verkleinen". In dit geval doen we dat met een bescheiden 10.000 MB (10 GB), maar als je bijvoorbeeld een aparte schijf voor gegevens wilt maken zal dat - als je ruimte over hebt - eerder in de tientallen of honderden GB's lopen. 4. De zo vrijgemaakte ruimte zie je vervolgens terug als "Niet toegewezen ruimte". Klik hier rechts op en kies "Nieuw volume aanmaken" om een nieuwe partitie te maken (formatteren). 5. Doorloop de stappen om een Nieuw volume aan te maken: NTFS is het standaard bestandssysteem om te formatteren in Windows 10 en 11 (vroeger werd FAT gebruikt). Je kunt onder "Volumenaam" zelf nog een naam opgeven, bijvoorbeeld "Gegevens" Kies "Voltooien" Je hebt nu een nieuw volume (partitie, of deel van de schijf) gemaakt dat "Gegevens" heet en schijfletter "E"heeft: 2. Partitie vergroten Als je al meerdere partities hebt op een harde schijf en je hebt bijvoorbeeld te weinig ruimte op de systeempartitie waar Windows 10 of 11 op staat en een andere partitie die leeg is of veel ruimte over heeft, dan kun je deze partitie eerst verkleinen om daarna de systeempartitie te vergroten met Schijfbeheer in Windows 10 en 11. Als je dit met Schijfbeheer wilt doen dan moet je dus eerst deze andere partitie verkleinen, zoals we hierboven al hebben laten zien. De lege, niet toegewezen ruimte die hierdoor ontstaat kun je daarna weer toevoegen aan de eerste partitie die je wilt vergroten. Want je hebt de "Niet toegewezen ruimte" nodig om de eerste partitie te kunnen vergroten. Wij laten het uitbreiden van partities in Schijfbeheer in Windows 10 en 11 ook nog even zien - als je al deze Niet toegewezen ruimte (vrije ruimte) hebt gecreëerd! 1. Rechtsklik op de partitie die je groter wilt maken en kies "Volume uitbreiden" 2. Doorloop de stappen om het volume uit te breiden (de partitie te vergroten): Als je geavanceerdere partitiebeheerders nodig hebt, die bijvoorbeeld ook een schijf kunnen klonen en een besturingssysteem migreren, dan is hier een rijtje met gratis partitiebeheer software te downloaden. Bijvoorbeeld IM-Magic Partition Resizer en Niubi Partition Editor zijn prima gratis partitiebeheerders die je vanuit Windows kunt gebruiken. GParted is onze favoriet voor Linux - en ook voor Windows en macOS, maar dan moet je GParted wel eerst op usb of dvd zetten en daar de pc vanaf starten. Bron: GratisSoftware.nl -
 lomar43 reageerde op een bericht in een topic:
Moppen tappen
lomar43 reageerde op een bericht in een topic:
Moppen tappen
-
ChatGPT Actueel: OpenAI heeft zijn slimme AI assistent ChatGPT ook als losse app voor Windows beschikbaar gesteld. Je kunt nu vragen stellen, samenvattingen laten maken, teksten laten schrijven en meer via de ChatGPT app voor Windows 10 en 11 (zie download hieronder) - en niet meer alleen via website. Beschrijving: ChatGPT is de slimme AI assistent van OpenAI. Er zijn apps voor Android en iOS en een ChatGPT-website. Registreren is vereist. In november 2022 begon de revolutie van slimme AI assistenten met ChatGPT. Al chattend met de AI chatbot kun je informatie krijgen, vragen laten beantwoorden en veel meer. ChatGPT is niet alleen een slimme zoekmachine, maar kan zelf ook inhoud produceren: samenvattingen van teksten, onderwerpen of webpagina's maken plaatjes creëren teksten vertalen verhalen of mailtjes schrijven programmeren en veel meer Leuk om eens uit te proberen, maar ook heel handig voor professioneel gebruik. Lees hier onze uitgebreide uitleg over hoe kunstmatige intelligentie werkt en wat je ermee kunt. Om ChatGPT te gebruiken kun je de apps voor Android en iOS gebruiken of inloggen op de website van ChatGPT. Om plaatjes te maken kun je met je ChatGPT account inloggen bij de website van DALL-E (ook van OpenAI). Copilot van Microsoft maakt ook gebruik van ChatGPT. Downloads Versienummer: 1.2024.315 Download via de producent: Download ChatGPT app voor Windows via Microsoft Store Download ChatGPT voor Android Download ChatGPT voor iOS ChatGPT website DALL-E website Website producent: ChatGPT website Bron: GratisSoftware.nl
-
 kweezie wabbit reageerde op een bericht in een topic:
Moppen tappen
kweezie wabbit reageerde op een bericht in een topic:
Moppen tappen
-
Twee vrouwen zijn aan het golfen en eentje geeft een ferme dreun op het balletje. Het vliegt recht naar de volgende hole waar 2 mannen staan te spelen en eentje wordt geraakt. Hij valt meteen op de grond en vloekt van de pijn. De vrouw snelt er naartoe, intussen ligt hij ineengekrompen met zijn handen tussen zijn kruis. Zij : "Kan ik helpen?" Hij : "Neen, laat maar straks gaat het wel beter." Zij : "Ik ben therapeute en kan u misschien helpen." Hij : "Neen, echt niet." Zijn handen nog steeds krampachtig in zijn kruis gevouwen. Zij : "Toe, ik wil absoluut zien of ik echt niet kan helpen." Hij : "OK, doe maar." Zij trekt zijn handen van tussen zijn benen en legt ze naast hem. Ze doet voorzichtig zijn broek los steekt er haar hand in en begint zachtjes met een massage om de pijn weg te nemen. Na enkele minuten zij : "En, voelt dat niet beter?" Hij : "Jawel, maar ik denk dat mijnen duim nog altijd gebroken is."
-
 Calvus reageerde op een bericht in een topic:
Citaten en doordenkertjes
Calvus reageerde op een bericht in een topic:
Citaten en doordenkertjes
-
 kweezie wabbit reageerde op een bericht in een topic:
Moppen tappen
kweezie wabbit reageerde op een bericht in een topic:
Moppen tappen
-
 lomar43 reageerde op een bericht in een topic:
Moppen tappen
lomar43 reageerde op een bericht in een topic:
Moppen tappen
-
Dakdekkers tijdens de "schafttijd"... èje gie da ook da je tirmos lekt osten in je kanasjeire zit? de kaffie zit verdoeme weere tuschen me stuttn..." Neinunk zegt zijn vriend, ik èn dor etwa up gevoendn, kiek wada kik over m'n kaffiepulle trekken, azo lekt da nie mi... (de collega toont een thermos waar een condoom is overgetrokken .. ) "Wor oal je gie da, zo'n cajouchou??" "’k gon dor achter bie den apotheker" "Aja wadde.. dasieter prakties ut, ‘k moeten dad ook en.." 's avonds achter het werk ging hij bij de apotheker..: "Dag Madamtje, ? ‘k zoekn ik zo'n kajouchou voor over m'n pulle..." "Ja meneer, ik weet wat je bedoelt, maar hoe groot moet dat zijn..? De dakdekker toont met z'n handen hoe groot z'n thermos is (30cm hoog, 10cm diameter..) "Amai da's groot" zegt de apothekeres.. "Ja madamtje, je moe weetn, ozze kik goan dekkn, ton is da voer e heeln dag é!!"
-
Je moet gewoon je tabel selecteren en vervolgens in het geselecteerde veld (=grijs) "rechtsklikken. Selecteren: klik op de linkermuisknop (en hou ingedrukt) in de eerste rij - sleep nu mét ingedrukte muisknop naar het laatste te selecteren item, alles wordt nu grijs, los dan pas de muistoets. Tabel kan je selecteren met ingedrukte muis van linksboven - diagonaal met ingedrukte muisknop naar rechtsonder te gaan. Blijf met je aanwijzer in het geselecteerde veld en klik met rechts, nu zie je een keuzemenu. Dan pas zie je de mogelijkheden wat je met de tabel kunt uitspoken. In jouw geval dus linksklikken op "Tabeleigenschappen". Kan het niet beter verwoorden, is eigenlijk een automatisme. Men voert dat uit zonder er bij na te denken. Hopelijk kan je er aan uit?
-
 Calvus reageerde op een bericht in een topic:
aanpassen van tabelgrootte
Calvus reageerde op een bericht in een topic:
aanpassen van tabelgrootte
-
In eerste instantie de lettergrootte in jouw tabel verkleint naar grootte "4". Vervolgens de ganse tabel geselecteerd >> rechtsklikken >> en kiezen voor "Tabeleigenschappen Vervolgens het tabblad "Rij" kiezen >> breng de rijhoogte op "0.2" en zet het op "Exact" >> onderaan klikken op "OK". Dat was het. Bedankt voor het melden dat je geholpen bent, graag gedaan!
-
Zoiets? Lijst Telefoon Klein.docx Is dat dan nog leesbaar, je moet dan toch nogal goede ogen hebben!
-
Indien mogelijk zou ik ook eens willen weten hoe TS daarin is geslaagd? Want inderdaad, die map "Windows.old" verdwijnt uit zichzelf na ± 10 dagen. Ze zelf verwijderen kan door het uitvoeren van "Schijfopruiming" en er een vinkje te plaatsen.
-
 Calvus reageerde op een bericht in een topic:
Vraagje win 7 win 10
Calvus reageerde op een bericht in een topic:
Vraagje win 7 win 10
-
 Calvus reageerde op een bericht in een topic:
Op uw apparaat ontbreken belangrijke beveiligings-en kwaliteitsfixes.
Calvus reageerde op een bericht in een topic:
Op uw apparaat ontbreken belangrijke beveiligings-en kwaliteitsfixes.
-

Op uw apparaat ontbreken belangrijke beveiligings-en kwaliteitsfixes.
Calvus reageerde op Buffalodiehard's topic in Windows 10
Wat ook al eens wil helpen, als er problemen zijn met updates binnen te halen, is de map "SoftwareDistribution" onder Windows leeg te maken. De computer dan eens "Opnieuw opstarten". Laat vervolgens eens terug zoeken naar updates. -
Ik ga er ook van uit dat de ganse tabel moet aangepast worden. TS vraagt letterlijk: Afgedrukt zou de tabel nu ± 67-68/38-39 moeten zijn, exacter lukt mij niet. Lijst Telefoon Klein.docx
-
 Calvus reageerde op een bericht in een topic:
C-schijf plotseling vol
Calvus reageerde op een bericht in een topic:
C-schijf plotseling vol
-
Kan je even gewoon ter info zeggen op hoeveel % dat schuifje stond vooraleer je het op 10% hebt gezet.

OVER ONS
PC Helpforum helpt GRATIS computergebruikers sinds juli 2006. Ons team geeft via het forum professioneel antwoord op uw vragen en probeert uw pc problemen zo snel mogelijk op te lossen. Word lid vandaag, plaats je vraag online en het PC Helpforum-team helpt u graag verder!