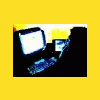-
Items
724 -
Registratiedatum
-
Laatst bezocht
Reputatie-activiteit
-
 Calvus ontving reputatiepunten van kweezie wabbit in Moppen tappen
Calvus ontving reputatiepunten van kweezie wabbit in Moppen tappen
Van waar zou de uitdrukking komen:
"Een ferm stuk in zijn kraag hebben"?
Wel, het plaatje hieronder maakt alles duidelijk.
-
 Calvus ontving reputatiepunten van lomar43 in Moppen tappen
Calvus ontving reputatiepunten van lomar43 in Moppen tappen
Van waar zou de uitdrukking komen:
"Een ferm stuk in zijn kraag hebben"?
Wel, het plaatje hieronder maakt alles duidelijk.
-
 Calvus ontving reputatiepunten van Yoyo in Wat zijn die plaatjes in het Windows 10 zoekvak?
Calvus ontving reputatiepunten van Yoyo in Wat zijn die plaatjes in het Windows 10 zoekvak?
Wat zijn die plaatjes in het Windows 10 zoekvak? En hoe haal je ze weg?
Microsoft heeft een nieuwigheidje aan het Windows 10 zoekvak (op de taakbalk, naast de start-knop) toegevoegd: 'markeringen'.
Dat zijn die kleine plaatjes/icoontjes aan het einde van het zoekvak, die elke dag weer anders kunnen zijn. En als je met je muis erop gaat staan dan krijg je informatie over een bepaald onderwerp te zien.
Dit is wat we bedoelen (achter rode pijl):
En houd je je muis erboven dan krijg je bijvoorbeeld dit te zien (klik voor groter):
Zitten we erop te wachten? Nee, wij niet. Ten eerste omdat het vaak Amerikaans georiënteerde informatie lijkt te zijn. En ten tweede omdat we niet al die extraatjes en poespas van Microsoft willen.
We willen liever een rustig bureaublad met een rustige taakbalk.
Uitzetten maar weer dus, die plaatjes in het zoekvak. Maar hoe?
Bron:Door wat zoeken in menu's en klikken kwamen we erachter dat deze nieuwe functie 'markeringen' heet. En de markeringen/plaatjes uitzetten doe je als volgt.
Markeringen (plaatjes) zoekvak Windows 10 uitzetten
1. Rechtsklik op de taakbalk
2. Ga naar Zoeken en haal het vinkje weg bij 'Markeringen zoeken weergeven'
Markeringen zoekvak niet meer weergeven (klik voor groter)
En klaar zijn we weer. De plaatjes in het zoekvak zijn weg. En ook de artikelen in het zoekvenster zijn verdwenen.
Totdat Microsoft nieuwe toeters en bellen verzint om ons bureaublad mee vol te gooien.
Bron: Gratissoftware.nl
-
 Calvus ontving reputatiepunten van Captain Kirk in Verschil tussen afsluiten en opnieuw opstarten bij Windows problemen
Calvus ontving reputatiepunten van Captain Kirk in Verschil tussen afsluiten en opnieuw opstarten bij Windows problemen
Verschil tussen afsluiten en opnieuw opstarten bij Windows problemen
Als je problemen met je computer hebt dan is dit altijd het eerste wat je moet doen - en wat alle helpdesks je zullen aanraden. De gouden tip.
Je pc opnieuw opstarten! Waarom is dat vaak een oplossing? En let erop dat je het op de goede manier doet, want er is ook een foute manier om je pc opnieuw in te schakelen!
Wat gebeurt er als je je pc opnieuw opstart?
Bij echt opnieuw opstarten van je computer wordt deze eerst helemaal uitgeschakeld (alle processen afgesloten) en dan volledig opnieuw opgestart.
Kernel en drivers beginnen met een schone lei, updates worden voltooid (waarbij soms bestanden vervangen moeten worden), problematische apps en services volledig afgesloten en eventueel opnieuw gestart, tijdelijke bestanden weggegooid, nieuwe hardware herkend, het RAM-geheugen leeggemaakt en meer.
Opnieuw opstarten kan de volgende problemen oplossen:
- crashes van apps
- bevriezingen
- traag lopende pc
- niet openen van bestanden of programma's
- internet/verbindingsproblemen (WiFi, bluetooth)
- niet werkende randapparatuur
- en veel meer
Wat is de goede en foute manier om je pc te herstarten?
Nu denk je misschien: ik sluit mijn computer heel vaak af en zet em daarna weer aan en toch worden problemen vaak niet opgelost. Er kan natuurlijk een andere oorzaak zijn voor je pc problemen, maar het kan ook zijn dat je je computer niet op de juiste wijze herstart.
Als je namelijk kiest voor Start | Aan/uit | Afsluiten en daarna je pc opnieuw inschakelt dan gaat meestal de kernel alleen in een soort slaapstand en worden processen niet echt opnieuw opgestart!
Dit ligt aan de Snel opstarten-optie [Configuratiescherm | Hardware en geluiden | Energiebeheer - Het gedrag van de aan/uit-knoppen bepalen - Instellingen voor afsluiten: Snel opstarten inschakelen (aanbevolen)] die sinds Windows 8 in Microsofts besturingssysteem zit en die op veel computers staat ingeschakeld. Hierdoor start je pc veel sneller op na het afsluiten, maar wordt niet echt alles opnieuw opgestart.
De juiste manier van opnieuw opstarten
Het snel opstarten is een goede optie die je zeker aan moet laten staan, maar als je je pc echt opnieuw wilt opstarten kies dan (de benaming zegt het al) voor Start | Aan/uit | Opnieuw opstarten.
Zo start je je pc echt opnieuw op (op de goede manier) in Windows 10
Opnieuw opstarten in Windows 11
De gouden tip
Echt opnieuw opstarten doet dus heel veel goeds voor je pc en kan veel problemen oplossen. Onze gouden tip is daarom:
Start altijd (op de juiste wijze) je pc opnieuw op bij problemen en doe dit sowieso één keer per week!
Dus niet alleen afsluiten en weer aanzetten, maar echt voor Opnieuw opstarten kiezen!
----------------------------------------------------------------------------------------------------------------------------------------------------------------------------------------------------------------------------- Bron: HowTo Geek -
 Calvus ontving reputatiepunten van kweezie wabbit in Verschil tussen afsluiten en opnieuw opstarten bij Windows problemen
Calvus ontving reputatiepunten van kweezie wabbit in Verschil tussen afsluiten en opnieuw opstarten bij Windows problemen
Verschil tussen afsluiten en opnieuw opstarten bij Windows problemen
Als je problemen met je computer hebt dan is dit altijd het eerste wat je moet doen - en wat alle helpdesks je zullen aanraden. De gouden tip.
Je pc opnieuw opstarten! Waarom is dat vaak een oplossing? En let erop dat je het op de goede manier doet, want er is ook een foute manier om je pc opnieuw in te schakelen!
Wat gebeurt er als je je pc opnieuw opstart?
Bij echt opnieuw opstarten van je computer wordt deze eerst helemaal uitgeschakeld (alle processen afgesloten) en dan volledig opnieuw opgestart.
Kernel en drivers beginnen met een schone lei, updates worden voltooid (waarbij soms bestanden vervangen moeten worden), problematische apps en services volledig afgesloten en eventueel opnieuw gestart, tijdelijke bestanden weggegooid, nieuwe hardware herkend, het RAM-geheugen leeggemaakt en meer.
Opnieuw opstarten kan de volgende problemen oplossen:
- crashes van apps
- bevriezingen
- traag lopende pc
- niet openen van bestanden of programma's
- internet/verbindingsproblemen (WiFi, bluetooth)
- niet werkende randapparatuur
- en veel meer
Wat is de goede en foute manier om je pc te herstarten?
Nu denk je misschien: ik sluit mijn computer heel vaak af en zet em daarna weer aan en toch worden problemen vaak niet opgelost. Er kan natuurlijk een andere oorzaak zijn voor je pc problemen, maar het kan ook zijn dat je je computer niet op de juiste wijze herstart.
Als je namelijk kiest voor Start | Aan/uit | Afsluiten en daarna je pc opnieuw inschakelt dan gaat meestal de kernel alleen in een soort slaapstand en worden processen niet echt opnieuw opgestart!
Dit ligt aan de Snel opstarten-optie [Configuratiescherm | Hardware en geluiden | Energiebeheer - Het gedrag van de aan/uit-knoppen bepalen - Instellingen voor afsluiten: Snel opstarten inschakelen (aanbevolen)] die sinds Windows 8 in Microsofts besturingssysteem zit en die op veel computers staat ingeschakeld. Hierdoor start je pc veel sneller op na het afsluiten, maar wordt niet echt alles opnieuw opgestart.
De juiste manier van opnieuw opstarten
Het snel opstarten is een goede optie die je zeker aan moet laten staan, maar als je je pc echt opnieuw wilt opstarten kies dan (de benaming zegt het al) voor Start | Aan/uit | Opnieuw opstarten.
Zo start je je pc echt opnieuw op (op de goede manier) in Windows 10
Opnieuw opstarten in Windows 11
De gouden tip
Echt opnieuw opstarten doet dus heel veel goeds voor je pc en kan veel problemen oplossen. Onze gouden tip is daarom:
Start altijd (op de juiste wijze) je pc opnieuw op bij problemen en doe dit sowieso één keer per week!
Dus niet alleen afsluiten en weer aanzetten, maar echt voor Opnieuw opstarten kiezen!
----------------------------------------------------------------------------------------------------------------------------------------------------------------------------------------------------------------------------- Bron: HowTo Geek -
 Calvus ontving reputatiepunten van lomar43 in Verschil tussen afsluiten en opnieuw opstarten bij Windows problemen
Calvus ontving reputatiepunten van lomar43 in Verschil tussen afsluiten en opnieuw opstarten bij Windows problemen
Verschil tussen afsluiten en opnieuw opstarten bij Windows problemen
Als je problemen met je computer hebt dan is dit altijd het eerste wat je moet doen - en wat alle helpdesks je zullen aanraden. De gouden tip.
Je pc opnieuw opstarten! Waarom is dat vaak een oplossing? En let erop dat je het op de goede manier doet, want er is ook een foute manier om je pc opnieuw in te schakelen!
Wat gebeurt er als je je pc opnieuw opstart?
Bij echt opnieuw opstarten van je computer wordt deze eerst helemaal uitgeschakeld (alle processen afgesloten) en dan volledig opnieuw opgestart.
Kernel en drivers beginnen met een schone lei, updates worden voltooid (waarbij soms bestanden vervangen moeten worden), problematische apps en services volledig afgesloten en eventueel opnieuw gestart, tijdelijke bestanden weggegooid, nieuwe hardware herkend, het RAM-geheugen leeggemaakt en meer.
Opnieuw opstarten kan de volgende problemen oplossen:
- crashes van apps
- bevriezingen
- traag lopende pc
- niet openen van bestanden of programma's
- internet/verbindingsproblemen (WiFi, bluetooth)
- niet werkende randapparatuur
- en veel meer
Wat is de goede en foute manier om je pc te herstarten?
Nu denk je misschien: ik sluit mijn computer heel vaak af en zet em daarna weer aan en toch worden problemen vaak niet opgelost. Er kan natuurlijk een andere oorzaak zijn voor je pc problemen, maar het kan ook zijn dat je je computer niet op de juiste wijze herstart.
Als je namelijk kiest voor Start | Aan/uit | Afsluiten en daarna je pc opnieuw inschakelt dan gaat meestal de kernel alleen in een soort slaapstand en worden processen niet echt opnieuw opgestart!
Dit ligt aan de Snel opstarten-optie [Configuratiescherm | Hardware en geluiden | Energiebeheer - Het gedrag van de aan/uit-knoppen bepalen - Instellingen voor afsluiten: Snel opstarten inschakelen (aanbevolen)] die sinds Windows 8 in Microsofts besturingssysteem zit en die op veel computers staat ingeschakeld. Hierdoor start je pc veel sneller op na het afsluiten, maar wordt niet echt alles opnieuw opgestart.
De juiste manier van opnieuw opstarten
Het snel opstarten is een goede optie die je zeker aan moet laten staan, maar als je je pc echt opnieuw wilt opstarten kies dan (de benaming zegt het al) voor Start | Aan/uit | Opnieuw opstarten.
Zo start je je pc echt opnieuw op (op de goede manier) in Windows 10
Opnieuw opstarten in Windows 11
De gouden tip
Echt opnieuw opstarten doet dus heel veel goeds voor je pc en kan veel problemen oplossen. Onze gouden tip is daarom:
Start altijd (op de juiste wijze) je pc opnieuw op bij problemen en doe dit sowieso één keer per week!
Dus niet alleen afsluiten en weer aanzetten, maar echt voor Opnieuw opstarten kiezen!
----------------------------------------------------------------------------------------------------------------------------------------------------------------------------------------------------------------------------- Bron: HowTo Geek -
 Calvus ontving reputatiepunten van nokiaprox in Wat zijn die plaatjes in het Windows 10 zoekvak?
Calvus ontving reputatiepunten van nokiaprox in Wat zijn die plaatjes in het Windows 10 zoekvak?
Wat zijn die plaatjes in het Windows 10 zoekvak? En hoe haal je ze weg?
Microsoft heeft een nieuwigheidje aan het Windows 10 zoekvak (op de taakbalk, naast de start-knop) toegevoegd: 'markeringen'.
Dat zijn die kleine plaatjes/icoontjes aan het einde van het zoekvak, die elke dag weer anders kunnen zijn. En als je met je muis erop gaat staan dan krijg je informatie over een bepaald onderwerp te zien.
Dit is wat we bedoelen (achter rode pijl):
En houd je je muis erboven dan krijg je bijvoorbeeld dit te zien (klik voor groter):
Zitten we erop te wachten? Nee, wij niet. Ten eerste omdat het vaak Amerikaans georiënteerde informatie lijkt te zijn. En ten tweede omdat we niet al die extraatjes en poespas van Microsoft willen.
We willen liever een rustig bureaublad met een rustige taakbalk.
Uitzetten maar weer dus, die plaatjes in het zoekvak. Maar hoe?
Bron:Door wat zoeken in menu's en klikken kwamen we erachter dat deze nieuwe functie 'markeringen' heet. En de markeringen/plaatjes uitzetten doe je als volgt.
Markeringen (plaatjes) zoekvak Windows 10 uitzetten
1. Rechtsklik op de taakbalk
2. Ga naar Zoeken en haal het vinkje weg bij 'Markeringen zoeken weergeven'
Markeringen zoekvak niet meer weergeven (klik voor groter)
En klaar zijn we weer. De plaatjes in het zoekvak zijn weg. En ook de artikelen in het zoekvenster zijn verdwenen.
Totdat Microsoft nieuwe toeters en bellen verzint om ons bureaublad mee vol te gooien.
Bron: Gratissoftware.nl
-
 Calvus ontving reputatiepunten van p38cyq in Wat zijn die plaatjes in het Windows 10 zoekvak?
Calvus ontving reputatiepunten van p38cyq in Wat zijn die plaatjes in het Windows 10 zoekvak?
Wat zijn die plaatjes in het Windows 10 zoekvak? En hoe haal je ze weg?
Microsoft heeft een nieuwigheidje aan het Windows 10 zoekvak (op de taakbalk, naast de start-knop) toegevoegd: 'markeringen'.
Dat zijn die kleine plaatjes/icoontjes aan het einde van het zoekvak, die elke dag weer anders kunnen zijn. En als je met je muis erop gaat staan dan krijg je informatie over een bepaald onderwerp te zien.
Dit is wat we bedoelen (achter rode pijl):
En houd je je muis erboven dan krijg je bijvoorbeeld dit te zien (klik voor groter):
Zitten we erop te wachten? Nee, wij niet. Ten eerste omdat het vaak Amerikaans georiënteerde informatie lijkt te zijn. En ten tweede omdat we niet al die extraatjes en poespas van Microsoft willen.
We willen liever een rustig bureaublad met een rustige taakbalk.
Uitzetten maar weer dus, die plaatjes in het zoekvak. Maar hoe?
Bron:Door wat zoeken in menu's en klikken kwamen we erachter dat deze nieuwe functie 'markeringen' heet. En de markeringen/plaatjes uitzetten doe je als volgt.
Markeringen (plaatjes) zoekvak Windows 10 uitzetten
1. Rechtsklik op de taakbalk
2. Ga naar Zoeken en haal het vinkje weg bij 'Markeringen zoeken weergeven'
Markeringen zoekvak niet meer weergeven (klik voor groter)
En klaar zijn we weer. De plaatjes in het zoekvak zijn weg. En ook de artikelen in het zoekvenster zijn verdwenen.
Totdat Microsoft nieuwe toeters en bellen verzint om ons bureaublad mee vol te gooien.
Bron: Gratissoftware.nl
-
 Calvus ontving reputatiepunten van kweezie wabbit in Wat zijn die plaatjes in het Windows 10 zoekvak?
Calvus ontving reputatiepunten van kweezie wabbit in Wat zijn die plaatjes in het Windows 10 zoekvak?
Wat zijn die plaatjes in het Windows 10 zoekvak? En hoe haal je ze weg?
Microsoft heeft een nieuwigheidje aan het Windows 10 zoekvak (op de taakbalk, naast de start-knop) toegevoegd: 'markeringen'.
Dat zijn die kleine plaatjes/icoontjes aan het einde van het zoekvak, die elke dag weer anders kunnen zijn. En als je met je muis erop gaat staan dan krijg je informatie over een bepaald onderwerp te zien.
Dit is wat we bedoelen (achter rode pijl):
En houd je je muis erboven dan krijg je bijvoorbeeld dit te zien (klik voor groter):
Zitten we erop te wachten? Nee, wij niet. Ten eerste omdat het vaak Amerikaans georiënteerde informatie lijkt te zijn. En ten tweede omdat we niet al die extraatjes en poespas van Microsoft willen.
We willen liever een rustig bureaublad met een rustige taakbalk.
Uitzetten maar weer dus, die plaatjes in het zoekvak. Maar hoe?
Bron:Door wat zoeken in menu's en klikken kwamen we erachter dat deze nieuwe functie 'markeringen' heet. En de markeringen/plaatjes uitzetten doe je als volgt.
Markeringen (plaatjes) zoekvak Windows 10 uitzetten
1. Rechtsklik op de taakbalk
2. Ga naar Zoeken en haal het vinkje weg bij 'Markeringen zoeken weergeven'
Markeringen zoekvak niet meer weergeven (klik voor groter)
En klaar zijn we weer. De plaatjes in het zoekvak zijn weg. En ook de artikelen in het zoekvenster zijn verdwenen.
Totdat Microsoft nieuwe toeters en bellen verzint om ons bureaublad mee vol te gooien.
Bron: Gratissoftware.nl
-
 Calvus ontving reputatiepunten van lomar43 in Wat zijn die plaatjes in het Windows 10 zoekvak?
Calvus ontving reputatiepunten van lomar43 in Wat zijn die plaatjes in het Windows 10 zoekvak?
Wat zijn die plaatjes in het Windows 10 zoekvak? En hoe haal je ze weg?
Microsoft heeft een nieuwigheidje aan het Windows 10 zoekvak (op de taakbalk, naast de start-knop) toegevoegd: 'markeringen'.
Dat zijn die kleine plaatjes/icoontjes aan het einde van het zoekvak, die elke dag weer anders kunnen zijn. En als je met je muis erop gaat staan dan krijg je informatie over een bepaald onderwerp te zien.
Dit is wat we bedoelen (achter rode pijl):
En houd je je muis erboven dan krijg je bijvoorbeeld dit te zien (klik voor groter):
Zitten we erop te wachten? Nee, wij niet. Ten eerste omdat het vaak Amerikaans georiënteerde informatie lijkt te zijn. En ten tweede omdat we niet al die extraatjes en poespas van Microsoft willen.
We willen liever een rustig bureaublad met een rustige taakbalk.
Uitzetten maar weer dus, die plaatjes in het zoekvak. Maar hoe?
Bron:Door wat zoeken in menu's en klikken kwamen we erachter dat deze nieuwe functie 'markeringen' heet. En de markeringen/plaatjes uitzetten doe je als volgt.
Markeringen (plaatjes) zoekvak Windows 10 uitzetten
1. Rechtsklik op de taakbalk
2. Ga naar Zoeken en haal het vinkje weg bij 'Markeringen zoeken weergeven'
Markeringen zoekvak niet meer weergeven (klik voor groter)
En klaar zijn we weer. De plaatjes in het zoekvak zijn weg. En ook de artikelen in het zoekvenster zijn verdwenen.
Totdat Microsoft nieuwe toeters en bellen verzint om ons bureaublad mee vol te gooien.
Bron: Gratissoftware.nl
-
 Calvus ontving reputatiepunten van Passer in HP laptopje wil niet updaten.
Calvus ontving reputatiepunten van Passer in HP laptopje wil niet updaten.
Ik ben vandaag deze namiddag, 's maandags gesloten, even binnengewipt bij "onze bewuste computerboer" met in mijn pollekes het laptopje HP 15 ...
Vroeg hem of hij zich het kleinnood herinnerde, ... het deed bij hem (zogezegd) geen belletje rinkelen.
Kleine uitleg gedaan, mijn vriend heeft het binnengebracht met de vraag - SSD-ke plaatsen + Windows 10 opzetten, betaling vriend €138!
Laptopke voor de tweede keer binnengebracht om er een up-to-date- Windows versie op te zetten.
Na twee dagen geen resultaat, laptopje terug meegegeven met Windows versie 1903, met de uitleg dat het een laptopje was dat geen hogere versie van Windows aankon, dat het een prulletje was, ....
Jaja, ... dat zei hem al ietske meer!!!
Toen ik in zijn bijzijn het onderwerp in kwestie op de toonbank plaatste en het opstartte, even "Winver" typte en er natuurlijk Windows versie 21H2 te lezen stond, verbazing alom!
Hoe had ík dat geflikt?
Toen ik zei dat hij toch niet zijn uiterste best had gedaan om een klant te helpen, ging ie in het verweer met de letterlijke woorden " Ik heb echt alles geprobeerd en hier ging het helemaal niet!"
Legde hem simpel uit dat het via even opzoeken en info te verzamelen geen grote ingrepen vergde om het tot een goed einde te brengen.
Ik vergat zéker niet langs mijne neus te vermelden dat ik maar een "amateurke" ben en ik zulke zaken enkel doe als hobby.
Terloops vroeg ik hem, hoe hij het gepresteerd had om in godsnaam op een spiksplinternieuwe SSD een Windows 10 versie 1903 te installeren(wat wél lukte) en waarom dan toch geen Versie 21H2?
Hierop kreeg ik helemaal geen antwoord, wel ... merkte ik dat ie er totaal niet mee gediend was en zich vrij ongemakkelijk begon te voelen.
Laptopje terug afgesloten, vertelde hem hélemaal niet hoe ik het had geflikt en vroeg of ie eventueel bereid was een kleine teruggave te doen aan mijn vriend.
Neen dus, voor dat geld had ie prestaties geleverd.
Mijn weerwoord van "ja, maar je had geen resultaat voor wat de klant in eerste instantie kwam - SSD plaatsten + Windows 10" (en dat is dan normaal gezien toch de allerlaatste versie, of niet soms?).
Toen werd ik vriendelijk, doch dwingend en resoluut gevraagd de winkel te verlaten, hij hield zelfs heel beleefd de deur voor mij open!!!
Wat ik uiteraard gedaan heb met in mijn binnenste de zekerheid: hier zet ik dus nooit nog één voet binnen!!!
Nooit zal ik deze winkel nog aanbevelen aan vrienden en/of kennissen.
Einde verhaal.
-

-

-

-

-
 Calvus ontving reputatiepunten van kape in Vrolijk paasfeest
Calvus ontving reputatiepunten van kape in Vrolijk paasfeest
Een fijn Paasfeest voor iedereen en .... als jullie het al niet wisten!
-

-
 Calvus ontving reputatiepunten van lomar43 in Vrolijk paasfeest
Calvus ontving reputatiepunten van lomar43 in Vrolijk paasfeest
Een fijn Paasfeest voor iedereen en .... als jullie het al niet wisten!
-
 Calvus ontving reputatiepunten van kweezie wabbit in Vrolijk paasfeest
Calvus ontving reputatiepunten van kweezie wabbit in Vrolijk paasfeest
Een fijn Paasfeest voor iedereen en .... als jullie het al niet wisten!
-
 Calvus ontving reputatiepunten van Eddy X in Vrolijk paasfeest
Calvus ontving reputatiepunten van Eddy X in Vrolijk paasfeest
Een fijn Paasfeest voor iedereen en .... als jullie het al niet wisten!
-
 Calvus gaf reputatiepunten aan kweezie wabbit in Vrolijk paasfeest
Calvus gaf reputatiepunten aan kweezie wabbit in Vrolijk paasfeest
Wij wensen al onze leden, bezoekers, sponsors en sympathisanten een vrolijk paasfeest.
-

-
 Calvus ontving reputatiepunten van nokiaprox in Moppen tappen
Calvus ontving reputatiepunten van nokiaprox in Moppen tappen
Hogere wiskunde.
En, ... ze maakt zich nog boos ook!
Hogere wiskunde1.mp4
-
 Calvus ontving reputatiepunten van kweezie wabbit in Moppen tappen
Calvus ontving reputatiepunten van kweezie wabbit in Moppen tappen
Hogere wiskunde.
En, ... ze maakt zich nog boos ook!
Hogere wiskunde1.mp4
-
 Calvus ontving reputatiepunten van Eddy X in Moppen tappen
Calvus ontving reputatiepunten van Eddy X in Moppen tappen
Hogere wiskunde.
En, ... ze maakt zich nog boos ook!
Hogere wiskunde1.mp4