-
Items
241 -
Registratiedatum
-
Laatst bezocht
Inhoudstype
Profielen
Forums
Store
Alles dat geplaatst werd door windowsmark
-
Als je dat bestand nu uitpakt zie je het vanzelf maar in de meeste gevallen is dat een .ISO bestand of .IMG-bestand het kan ook een: | .bin | .cue | .mdf | .mds | .bwt | .cdi | zijn maar die zijn minder vaak voorkomend
- 41 antwoorden
-
Dan ontstaat er een 'Image- Bestand' pak dan de draad weer op bij: - hij pakt dan één bestand uit »»- je download nu dit programma: Disc-Tools.com - Published Software Download ««
- 41 antwoorden
-
Ja:)...
- 41 antwoorden
-
dubbel klik.
- 41 antwoorden
-
open daar weer de eerste rar op, gewoon overal de eerste nemen.. todat je bij het eerste bestand komt wat je kan uitpakken..
- 41 antwoorden
-
In 99% van de gevallen gaat het om 'USB legacy support' dat op enabled moet staan in de bios. De bios zelf is vaak nog wel benaderbaar met een USB keyboard, maar zodra je daar voorbij bent en je zit in een DOS achtige omgeving (dus voordat de USB drivers geladen zijn) werken toetsenbord en muis niet meer. door legacy support op enabled te zetten kan je wel in die omgeving er mee werken (bios laadt dan een soort USB driver voor DOS)
-
U heeft 19RAR bestanden als ik me niet vergis? Open de eerste RAR.. wat zit daar allemaal in?
- 41 antwoorden
-
open de eerste rar (.rar .r0 etc) met winrar, als het goed is geeft winrar aan dat het een bestand is. pak het bestand uit.
- 41 antwoorden
-
Dat kan ik niet zo zeggen, kunt u een screen maken van de map die u gedownload heeft en op die screen ook de inhoud van een paar RAR's, doe maar de 1e en laaste RAR ofzo.
- 41 antwoorden
-
Zowel de geheugenruimte van de vaste schijf als het beschikbare werkgeheugen is van grote invloed op de prestaties van uw systeem. Naarmate u langer met uw pc werkt, bevinden zich op de vaste schijf steeds meer resten van programma's en bestanden, die eigenlijk niet meer ter zake doen. Dit zijn bijvoorbeeld deelprogramma's van applicaties, die u in de tussentijd alweer heeft verwijderd, tijdelijke bestanden, downloads of andere data die op de vaste schijf zijn achtergebleven. Sommige programma's zijn zelfs nog actief, hoewel u ze niet meer gebruikt. Al die restanten tezamen nemen onnodig veel ruimte in beslag, met als gevolg dat uw systeem erdoor vertraagt. Er worden immers resources gebruikt, die nu niet voor de normale werkzaamheden kunnen worden ingezet. Bovendien kost dit allemaal extra tijd wanneer u een complete back-up van uw systeem maakt, want ook die onnodige ballast wordt geback-upt. Alvorens enkele tips te geven hoe u dit kunt voorkomen en uw systeem bijgevolg sneller kunt maken, krijgt u eerst wat meer inzage in het gebruik van het opslaggeheugen en het werkgeheugen. Elke partitie heeft zijn eigen prullenbak Windows reserveert op uw vaste schijf ruimte voor een aantal zaken, waaronder de prullenbak. Sterker nog, op elke partitie die u op de schijf aanmaakt is een aparte prullenbak aanwezig. Onder Windows XP nam de prullenbak circa 10 procent van de ruimte in beslag, Windows Vista doet het met minder, maar - gezien de grote vaste schijven van tegenwoordig - u kunt deze ruimte gerust nog wat kleiner maken. Een tweede onderdeel is systeemherstel. Ook deze neemt flink wat ruimte in: twaalf procent van elke partitie. Daar komen nog bij de bestanden hiberfil.sys (alle bestanden die nodig zijn voor de slaapstand) en memory.dmp waarin alle bestanden worden opgeslagen die op het moment van een eventuele systeemcrash in het geheugen aanwezig zijn. Door hier wat zuiniger mee om te gaan, kunnen de prestaties van uw systeem drastisch toenemen. Meer RAM-geheugen - een wereld van verschil Naast de vaste schijf is ook het beschikbare werkgeheugen bepalend voor de systeemprestaties. Juist omdat de huidige pc's over een royaal werkgeheugen van 1 GB of meer beschikken, worden allerlei nieuwe bureauaccessoires volgehangen met toeters en bellen, die enerzijds heel aardig zijn, maar ook een zware aanslag doen op het werkgeheugen. Zo zijn er screensavers en andere bureaubladaccessoires, zoals extra klokken, weerberichten etc. die van uw ruime resources snoepen, wat allemaal ten koste gaat van de prestaties van uw machine. Het is daarom verstandig om te controleren welke programma's actief zijn en hoeveel geheugen die in beslag nemen. Uitschakelen of kiezen voor een ander (eenvoudiger) programma kan een wereld van verschil betekenen. Het RAM-geheugen heeft evenwel zijn grens. Zodra Windows werkgeheugen tekort komt, neemt het zijn toevlucht tot het wisselbestand. Dit is een gereserveerd stuk geheugen op de vaste schijf, dat dienst doet als werkgeheugen. Mede om die reden is het verstandig de vaste schijf schoon te houden en overbodige bestanden te verwijderen. Elf tips die uw systeem direct sneller maken Met de eerste tip is zojuist al een beginnetje gemaakt. Tip 1: Controleer het geheugen dat programma's in beslag nemen Op de volgende manier controleert u welke programma's het meeste geheugen gebruiken: Druk op Alt+Ctrl+Del Open het tabblad Processen De laatste kolom laat zien hoeveel geheugen voor elk programma nodig is. Een programma dat veel geheugen opslokt, kunt u het beste vervangen door een equivalent, dat met minder resources genoegen neemt. Tip 2: Tijdelijke bestanden snel wissen Sommige bestanden, die Windows slechts tijdelijk nodig heeft, worden niet automatisch door het systeem gewist. Zo kan het zijn dat zich na verloop van tijd heel wat overbodige bestanden op de vaste schijf bevinden. Door die handmatig te verwijderen boekt u winst. Zo zal bijvoorbeeld de virusscanner sneller klaar zijn. Om de overbodige tijdelijke bestanden te wissen neemt u de volgende stappen: Klik in Windows Vista op Start >> Computer; in Windows XP klikt u op Deze Computer Selecteer de op te schonen schijf of partitie Klik op de rechter muisknop en kies in het snelmenu voor de optie Eigenschappen Klik op de knop Schijfopruiming Werkt u met Windows Vista kies dan nu van welke gebruiker u de bestanden wilt opschonen: kies bij voorkeur Bestanden van alle gebruikers. Klik vervolgens op Doorgaan. Het dialoogvenster Schijfopruiming verschijnt Selecteer de locatie waarin zich tijdelijke bestanden bevinden die u wilt wissen en klik op OK. Tip 3: Overbodige software wissen Nu u het dialoogvenster Schijfopruiming op het scherm hebt staan, vervolgt u de opdracht: Open het tabblad Meer opties Wanneer u op de knop Opruimen klikt, verschijnt in Windows Vista het dialoogvenster Een programma verwijderen of wijzigen. Onder Windows XP wordt nu een gelijknamige wizard opgestart. Hier kunt u programma's verwijderen die u niet meer gebruikt. Opruimen van dergelijke programma's is beter dan ze te laten staan, omdat ze resources gebruiken en ruimte innemen. Deze afbeelding is verkleind. Klik op deze balk om de volledige afbeelding te bekijken. De originele afbeelding is 500x375. Tip 4: Systeemcomponenten die u niet gebruikt verwijderen Voor systeemcomponenten die u niet gebruikt, geldt hetzelfde als voor software, verwijderen dus. U doet dit als volgt (alleen Windows Vista): Klik op Start > Configuratiescherm Kies de optie Programma's en onderdelen Klik in het linkerdeelvenster op de optie Windows-onderdelen in- of uitschakelen. Na een poosje wachten heeft Windows de componentenlijst bijgewerkt en verschijnt het dialoogvenster Windows-onderdelen. U dient hier de componenten die u wilt uitschakelen af te vinken. Door op OK te klikken, bevestigt u uw keuze. Sluit daarna alle vensters. Tip 5: Overbodige update-bestanden weggooien Hebt u Windows Vista over Windows XP heen geïnstalleerd dan zijn de oude Windows XP-programmabestanden waarschijnlijk nog op de vaste schijf aanwezig. De desbetreffende bestanden bevinden zich in de map Windows.OLD. U kunt deze map via Windows Verkenner verwijderen om de ruimte beschikbaar te maken voor andere programma's. Tip 6: Voorbeeldbestanden van Windows wissen Windows Vista en Windows XP worden geleverd met voorbeeldbestanden: afbeeldingen, videobestanden en muziekbestanden. Wanneer u deze bestanden niet gebruikt is er ook geen noodzaak om ze te bewaren. U wist de bestanden via Windows Verkenner. Open bijvoorbeeld de map Muziek en verwijder daaruit de map Voorbeelden van muziek. Tip 7: Temp directory regelmatig opruimen Deze directory dient u handmatig te wissen via de commandoprompt van Windows. U doet dit als volgt: Klik op Start > Uitvoeren Typ het commando cmd Druk op Enter. U krijgt nu een zwart DOS-venster te zien Typ het commando SET en druk op Enter Vista toont nu alle informatie die met de actieve gebruiker te maken heeft. In de getoonde lijst kunt u zien waar zich de TEMP directory bevindt, bijvoorbeeld C:\Users\uwnaam\Appdata\Local\Temp Keer terug naar Windows via EXIT > Enter In Windows Verkenner kunt u nu de inhoud van de gevonden map wissen. Tip 8: Hiberfil.sys wissen Telkens wanneer Windows Vista in slaapstand gaat, wordt de complete inhoud van het werkgeheugen opgeslagen in het bestand Hiberfil.sys. Het bestand is even groot als de grootte van uw werkgeheugen. Als u de slaapstand niet meer gebruikt maar wel ooit hebt gebruikt, kunt u dit bestand als volgt verwijderen (alleen Windows Vista): Klik op Start >> Programma's Klik op Bureau-accesoires >> Systeemwerkset en kies de optie Schijfopruiming Onder Windows Vista kiest u nu voor Bestanden van alle gebruikers >> Doorgaan Selecteer de schijf die u wilt opruimen; hiberfil.sys wordt opgeslagen op de schijf waarop Windows is geïnstalleerd. In de meeste gevallen is dat c:\. Plaats een vinkje bij de optie Sluimerstandbestand opruimen en klik op OK. Ontbreekt deze optie, dan hebt u de slaapstand niet gebruikt. Tip 9: Swapfile automatisch wissen Niet alleen om ruimte vrij te maken, maar ook om uw privacy te beschermen en geen sporen op de computer achter te laten, doet u er goed aan de swapfile of 'het wisselbestand' te wissen. Dit kunt u automatisch laten doen, zodra u Windows afsluit. U richt dit als volgt in: Klik op Start >> Uitvoeren Typ het commando regedit Open de sleutel Hkey_Local_Machine\System\CurrentControlSet\Contro l\Session Manager\Memory Management Verander de waarde ClearPageFileAtShutdown van 0 in 1 Bewaar de verandering van het register Om deze nieuwe instelling te activeren dient u het systeem opnieuw op te starten. Tip 10: Windows Vista ReadyBoost voor wie snel extra geheugen nodig heeft Windows Vista ReadyBoost biedt een geheel nieuwe mogelijkheid om een tekort aan werkgeheugen aan te vullen. U kunt namelijk een flash-geheugenmodule, zoals een USB-stick of een SD-kaartje uit een digitale camera, inzetten als werkgeheugen en zo de prestaties van uw systeem snel en gemakkelijk verbeteren, zonder onder de 'motorkap' te hoeven duiken. Het flash-geheugen dient als een stukje aanvullende memorycache, buffergeheugen dus, dat wordt gebruikt om er data van de (trage) vaste schijf op te parkeren. Programma's kunnen deze data dan sneller ophalen. Door deze taak weg te nemen van het standaard RAM-werkgeheugen, komt daar ruimte vrij voor bewerkingen. Of uw flash-geheugen geschikt is om als ReadyBoost-geheugen te dienen kunt u gemakkelijk achterhalen: kies Start >> Computer en rechtsklik op de icoon van de geheugenmodule. Open het tabblad ReadyBoost om de mogelijkheden van uw flash-geheugen te bekijken. Tip 11: Automatische defragmentatie Een van de onderdelen in uw pc die bijdraagt aan teruglopende prestaties is een grote fragmentatie op de vaste schijf. Fragmentatie is het opsplitsen van bestanden voor de opslag: een paar bytes worden hier bewaard, andere bytes daar. Zodra het bestand geopend wordt, moeten al die stukjes bij elkaar worden gezocht, wat de prestatie van het systeem niet ten goede komt. De oplossing is een regelmatige defragmentatie: de bestanden op de vaste schijf worden gereorganiseerd en weer als strak aaneengesloten bytereeksen op de vaste schijf opgeslagen. Onder Windows XP moest u daar zelf opdracht voor geven en wachten tot de klus geklaard was. Windows Vista start het defragmenteren automatisch. Bovendien vindt het proces op de achtergrond plaats; u kunt dus gewoon verder met uw werkzaamheden terwijl de schijf wordt opgefrist. U mag uw pc tussentijds zelfs uitschakelen. U bereikt de nieuwe Vista disk Defragmenter via: Start >> Computer Rechtsklik op de schijficoon en kies Eigenschappen Open het tabblad Extra en klik op de knop Nu defragmenteren In tegenstelling tot wat er in de knop staat, begint de defragmentatie niet meteen. U krijgt namelijk het venster Schijfdefragmentatie te zien, waarin u kunt aangeven wanneer u wilt dat het periodieke defragmenteren plaatsvindt. ©Windows op dieet - Tien plus een tips om uw systeem sneller te maken
-
Oke kiefken dit gaan we doen: - Start een nieuwe WinRar en importeer alle files - dubbelklik op het eerste bestand, meestal eindigd die op .001 ofzo - hij pakt dan één bestand uit - je download nu dit programma: Disc-Tools.com - Published Software Download - Je installeert het programma. - Hij staat nu rechtsonder bij de tijd, is dit niet het geval moet je Deamon Tools nog een keer starten dan staat hij er wel. - Je klikt rechter muisklik op Deamon Tools (Rood tekentje met een bliksemschicht). - Virtual CD/DVD-ROM > SET NUMBER OF DEVICES > 1 - klik nu met je linker muisklik op deamon tools je krijgt nu een schijf te zien bijv: Device 0 [K:] Empty - klik op de lege device en zoek nu dat bestand op dat je hebt uitgepakt - ga nu naar Deze Computer en hij staat er gewoon bij (vb. [K:] Installatie ) - U heeft het programma geïnstaleerd. Mvg, Mark
- 41 antwoorden
-
jammer, dan vrees ik dat je via een vriend/vriendin jou 'nieuwe' e-mail adres moet gaan rond sturen.
-
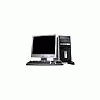
Voor de windows Vista'ers onder ons
windowsmark reageerde op windowsmark's topic in Archief Windows Algemeen
sorry bij tips & hints kan ik niks plaatsen moet je medewerker zijn en dat was ik niet. dus vandaar -
Oke top, bedankt!
-
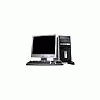
Voor de windows Vista'ers onder ons
windowsmark reageerde op windowsmark's topic in Archief Windows Algemeen
Oke,, moet ik dat voortaan altijd doen? -
Ja doe maar, want ik ben de enige die daar heeft gereageerd en die oplossing heeft niet geholpen.
-
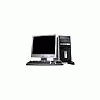
Voor de windows Vista'ers onder ons
windowsmark reageerde op windowsmark's topic in Archief Windows Algemeen
U heeft gepost waar ik de link van gaf? -
Wheadus mag ik u vragen waarom u 2 keer de zelfde topic gemaakt heeft?
-
Ik kop tot en met -> Opstarten ->
-
Oh ging het om.. IE als standaard browser ik dacht de instellingen in IE.. sry
-
wie heeft er hier meer verstand van dan mij? want dit zou wel eens er mee te maken kunnen hebben: contactsUX.dll ?
-
Start Internet explorer Extra / Tools Internet Opties / Internet Options En dan per Tab de standaard instelling herstellen? Ik weet niet wat je allemaal hebt veranderd? Mvg Mark
-
Op deze site ben je er bijna van verzekerd dat je Windows Vista sneller word, ik zou zeggen probeer het eens uit: Windows op dieet - Tien plus een tips om uw systeem sneller te maken
-
Deze error krijg ik bij opstarten : +++ Het opstarten van Windows gaat echt super snel MAAR als ik dan een maal op het bureaublad ben aanbeland moet ik meerdere minuten wachten todat de computer normaal functioneerd. Alvast Bedankt. Mvg, Mark
-
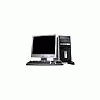
De onlangs geopend lijst bij menu start verwijderen
windowsmark plaatste een topic in Archief Windows XP
Wilt u alleen nog de dingen in menu start hebben die U heeft aangegeven maar niet een of ander programma die U toevallig vaak moest gebruiken? : • Kies Start >> Uitvoeren • Type op de regel achter Openen: de opdracht REGEDIT • Klik op OK of druk op ENTER • De Registereditor wordt nu gestart • Open nu de sleutel HKEY_CURRENT_USER\Software\Microsoft\Windows\CurrentVersion\Policies\Explorer • Kies nu voor Bewerken >> Nieuw >> DWORD-waarde • Geef de nieuwe DWORD-waarde de naam NoInstrumentation • Selecteer NoInstrumentation door er één keer op te klikken • Kies Nu Bewerken >> Wijzigen • U kunt u de waarde 1 invullen in het vak waardegegevens • Sla de wijziging op met OK en sluit de register-editor • Nu nog even Windows XP herstarten en u bent klaar...

OVER ONS
PC Helpforum helpt GRATIS computergebruikers sinds juli 2006. Ons team geeft via het forum professioneel antwoord op uw vragen en probeert uw pc problemen zo snel mogelijk op te lossen. Word lid vandaag, plaats je vraag online en het PC Helpforum-team helpt u graag verder!


