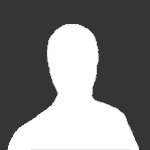

PC Helpforum helpt GRATIS computergebruikers sinds juli 2006. Ons team geeft via het forum professioneel antwoord op uw vragen en probeert uw pc problemen zo snel mogelijk op te lossen. Word lid vandaag, plaats je vraag online en het PC Helpforum-team helpt u graag verder!
We hebben cookies geplaatst op je toestel om deze website voor jou beter te kunnen maken. Je kunt de cookie instellingen aanpassen, anders gaan we er van uit dat het goed is om verder te gaan.
Aanbevolen berichten