Thema maken en wijzigen
-
Welkom op PC Helpforum
-
Leden statistieken

OVER ONS
PC Helpforum helpt GRATIS computergebruikers sinds juli 2006. Ons team geeft via het forum professioneel antwoord op uw vragen en probeert uw pc problemen zo snel mogelijk op te lossen. Word lid vandaag, plaats je vraag online en het PC Helpforum-team helpt u graag verder!


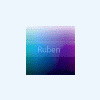
Aanbevolen berichten